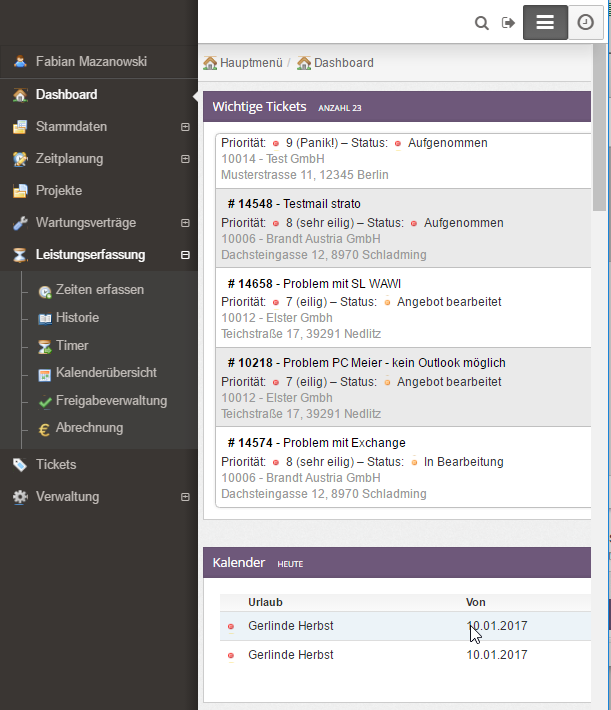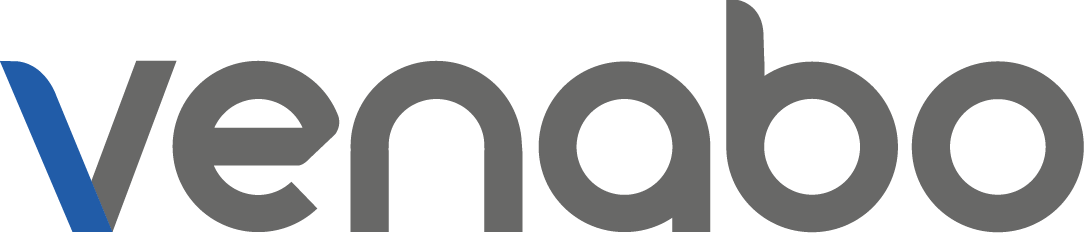Nicht bei allen Artikeln ist der gesamte Text durchsuchbar, sondern nur der Titel.
-
Allgemein
-
-
- Allgemein
- Aufträge
- Chat
- Einsatzplanung
- Kalender
- Leistungserfassung
- Namensgebung
- Projekte
- Tags
- Teamviewer
- Ticket
- Vorgänge
- Warenwirtschaft
- Wartungsverträge
- Zeiterfassung
- Alle Artikel anzeigen ( 1 ) Artikel zusammenklappen
- Belegtransfer
- Benachrichtigungen
- Benutzerverwaltung
- Checklisten Vorlagen
- Cronjobs
- Dashletverwaltung
- E-Mail Vorlagen
- Jobs
- Kategorienverwaltung
- Lizenzverwaltung
- Middleware
- Passwort ändern
- Prioritätsverwaltung
- Protokoll
- Sitzungsverwaltung
- Statusverwaltung
- Zusatzfelder
- Alle Artikel anzeigen ( 2 ) Artikel zusammenklappen
-
-
Leistungserfassung
-
- Abrechnungsmatrix
- Abteilungen
- Artikelstamm
- Belege
- Einsatzbereiche
- Erfüllungsarten
- Kontaktmanager
- Mitarbeiter
- Objekt
- Standorte
- Tags
- Telefonjournal
- Texteinträge
- Umkreissuche
- Urlaubsmodelle
- Zeitmodelle
- Alle Artikel anzeigen ( 1 ) Artikel zusammenklappen
-
Tutorial
-
Zeiterfassung
venabo.OUTLOOK Addin für Microsoft 365 und im Web
Das Add-in für M365 und im Web wird wie folgend eingerichtet.
Konfiguration des Outlook-Web-Add-in:
1.) https://outlook.office.com/mail/ aufrufen und anmelden.
2.) x beliebige Mail in der Leseansicht öffnen und auf den “…”-Button klicken.
3.) Im Add-in von venabo auf “Verwaltung” gehen.
4.) Adresse von venabo “kunde.venabo.de” eingeben.
5.) Es öffnet sich ein Fenster “mit venabo-authentifizieren”, hier klicken Sie auf “Zugriff erlauben”. Falls sich dieses Fenster nicht öffnet, ist ggf. eine falsche Version installiert. Hierzu melden Sie sich bitte bei unserem Support.
6.) Im Add-in erscheint nun eine Meldung “Erfolgreich mit venabo verknüpft”.
Die Installation:
1.) Die bereitgestellte Datei „manifest.xml“ abspeichern. Danach in Outlook oben links auf „Datei“ klicken:
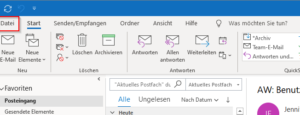
2.) Unter Informationen ganz unten in den Bereich Add-ins verwalten klicken.
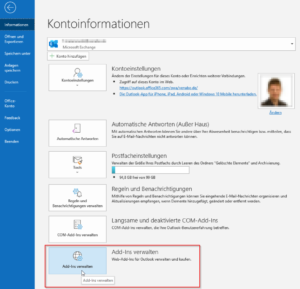
3.) Ihre Anmeldung bei Office – im Webbrowser – (gleicher Login wie morgens am PC) und dort auf das Plus-Icon klicken:
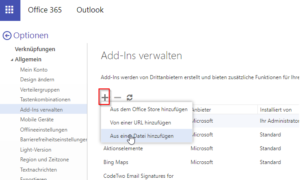
4.) Datei auswählen (“Manifest.xml”-Datei aus dem Mail-Anhang):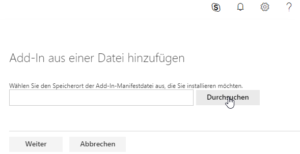
5.) Auf “Weiter” und dann installieren klicken.
6.) Danach zurück in Ihr Outlook gehen und oben links im Outlook taucht nun ein neuer Bereich auf:
![]()
7. Unter dem Punkt “Verwaltung” müssen Sie nun Ihre Informationen den Formulardaten hinterlegen:
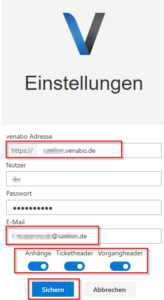
8. Der Benutzer und das Passwort sind Ihre Login-Daten von venabo, die Sie sonst auch nutzen.
Jetzt können Sie via Outlook-Web und am PC wieder Tickets und Vorgänge bearbeiten. Allerdings jetzt über die beiden Buttons “Ticket übergeben” und oder “Vorgang übergeben” wie in Punkt 6 ersichtlich, anstatt per Rechtsklick.
—
9. Erweitert um “Add-ins für Outlook”
Bitte öffnen Sie dafür den Add-ins Store über Office 365 und suchen Sie in Add-ins für Outlook nach “venabo.Outlook Add-in”.
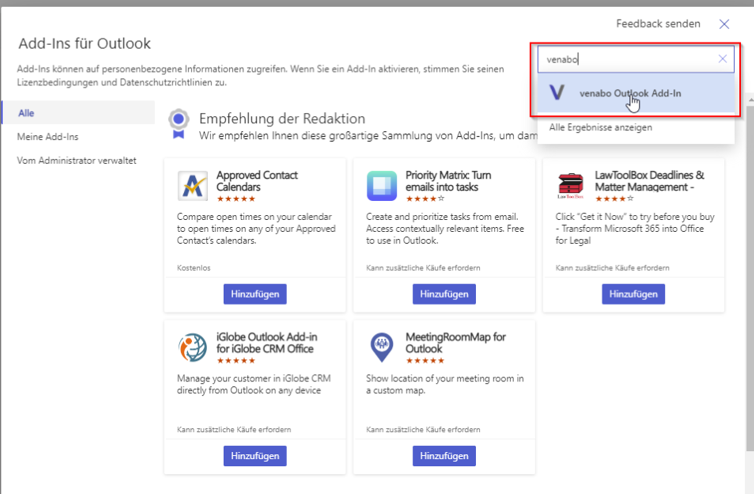
Add-in einfach über “Hinzufügen” installieren und direkt nutzen können in O365.
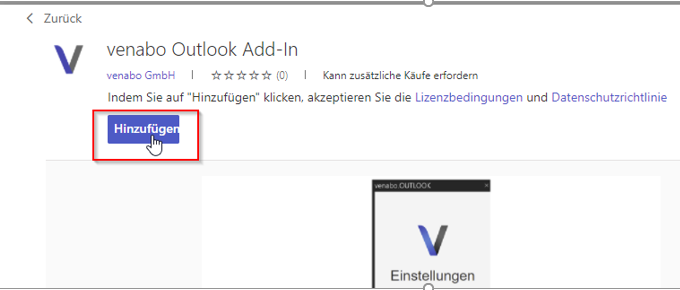
Outlook-AddIn 2010
Für alle Outlook-Versionen ab 2010 wurde ein Outlook-AddIn entwickelt.
Mit einem Rechtsklick auf eine E-Mail öffnet sich Ihr gewohntes Kontextmenü im Outlook mit einem neuen Eintrag “Als venabo Ticket anlegen”. Wird eine Mail als venabo Ticket angelegt, öffnet sich Ihr Standard-Webbrowser mit der gewohnten Ticketerfassungsmaske von venabo.
Vorausgefüllt werden:
-Kundennummer (Anhand einer bekannten und hinterlegten E-Mail-Adresse der ERP-System-Kontakte/Kunden)
-Bezeichnung des Tickets (Betreff der E-Mail)
-Ansprechpartner
-Beschreibung (Textinhalt inklusive Bilder und Anhängen der E-Mail)
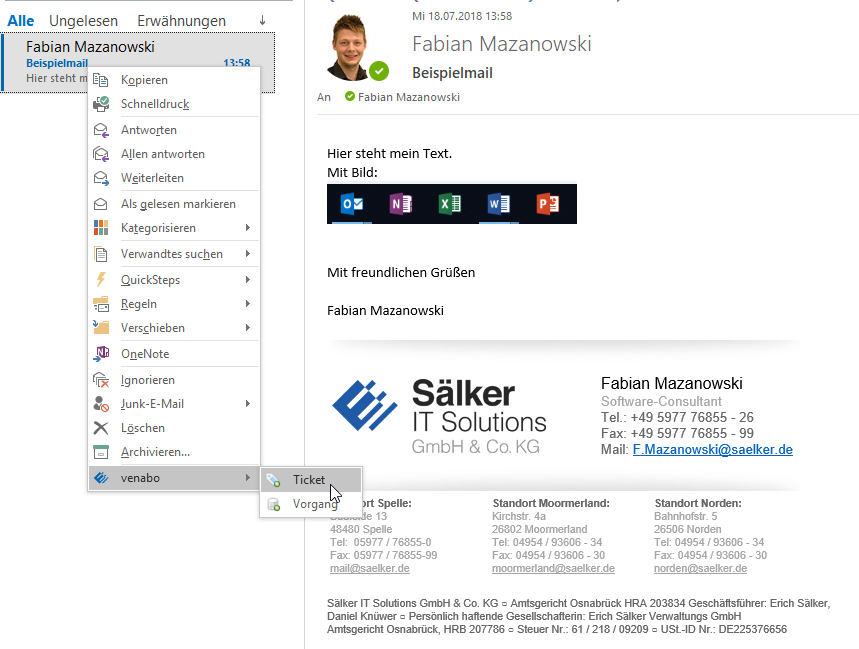
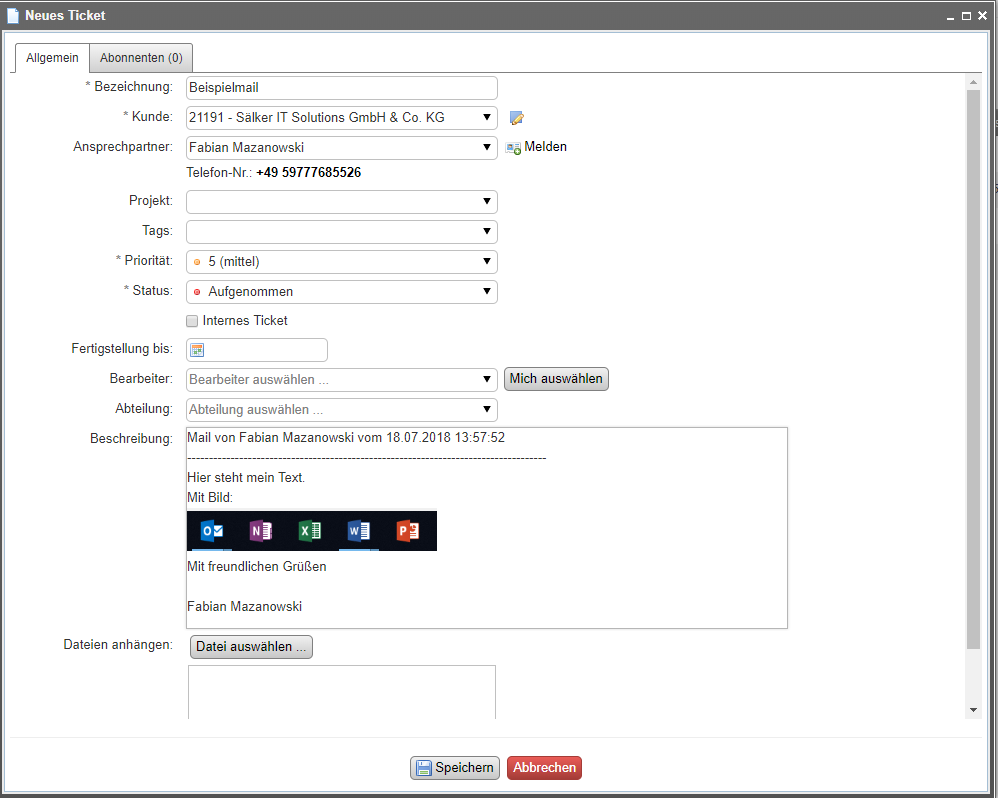
Cache leeren
Über einen Parameter können Sie nun im Webbrowser den Cache von venabo neu aufbauen. Diese Funktion können Sie nach dem Ändern der Systemkonfiguration einsetzen, sollten die Änderungen eine Design-Änderung mit sich führen (Beispiel: Das aktivieren/deaktivieren von “Tags”).
Der Parameter wird direkt nach dem Serverpfad (URL) in den Webbrowser geschrieben
(Beispiel: http://localhost:8080/clear).
Auftragsnummer
In der Systemkonfiguration können Sie die gewünschte Funktion einstellen aktivieren. Bei aktivierter Funktion werden alle erfassten Leistungen, zu einem Projekt (mit SelectLine-Verknüpfung), der bei den Übergaben, mit der Auftragsnummer aus SelectLine versehen. Die Informationen werden in das eingestellte Textfeld der Belegposition geschrieben
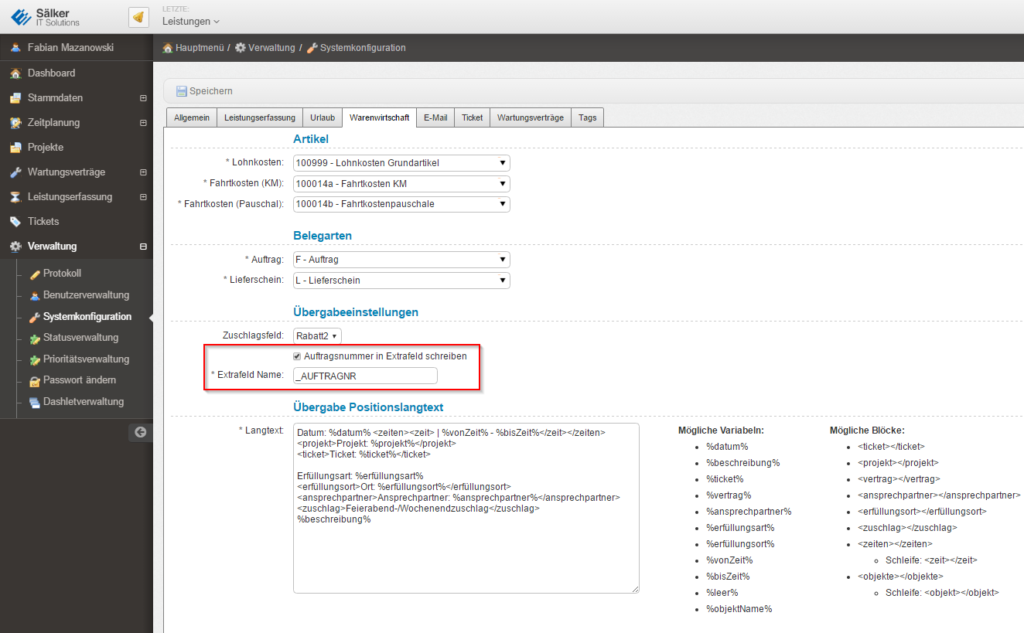
Protokollierung
Loggt sich ein Benutzer in venabo ein, wird ein Logbucheintrag erstellt. Geloggt werden alle erfolgreichen und nicht erfolgreichen Logins inklusive Uhrzeit und IP-Adresse.
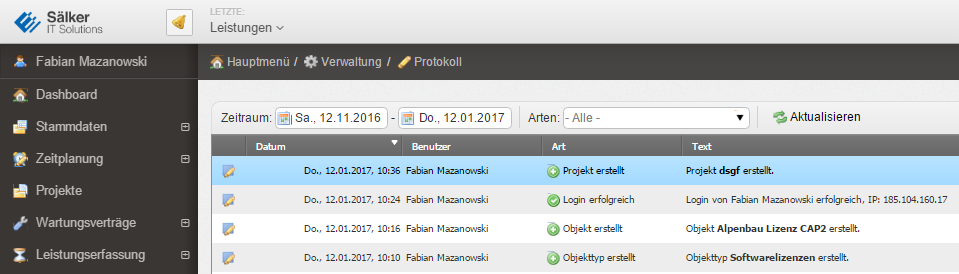
Auflösung über Smartphone, Tablet und sonstige mobile Endgeräte
Durch die Minimierung der Auflösung am Desktop-PC oder dem Nutzen eines Smartphones, Tablet, etc. ändern sich die Anordnung der Icons im Menü und die Anzeige der Dashboard-Funktionen.