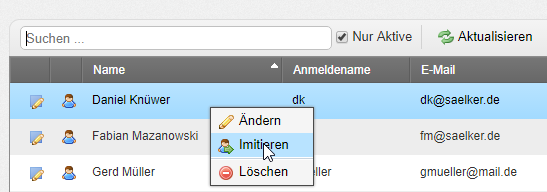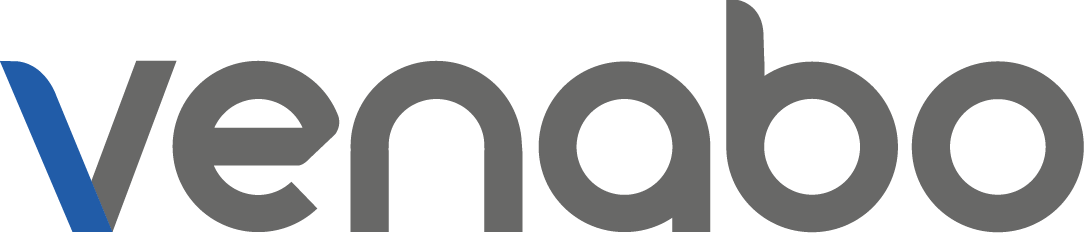Nicht bei allen Artikeln ist der gesamte Text durchsuchbar, sondern nur der Titel.
-
Allgemein
-
-
- Allgemein
- Aufträge
- Chat
- Einsatzplanung
- Kalender
- Leistungserfassung
- Namensgebung
- Projekte
- Tags
- Teamviewer
- Ticket
- Vorgänge
- Warenwirtschaft
- Wartungsverträge
- Zeiterfassung
- Alle Artikel anzeigen ( 1 ) Artikel zusammenklappen
- Belegtransfer
- Benachrichtigungen
- Benutzerverwaltung
- Checklisten Vorlagen
- Cronjobs
- Dashletverwaltung
- E-Mail Vorlagen
- Jobs
- Kategorienverwaltung
- Lizenzverwaltung
- Middleware
- Passwort ändern
- Prioritätsverwaltung
- Protokoll
- Sitzungsverwaltung
- Statusverwaltung
- Zusatzfelder
- Alle Artikel anzeigen ( 2 ) Artikel zusammenklappen
-
-
Leistungserfassung
-
- Abrechnungsmatrix
- Abteilungen
- Artikelstamm
- Belege
- Einsatzbereiche
- Erfüllungsarten
- Kontaktmanager
- Mitarbeiter
- Objekt
- Standorte
- Tags
- Telefonjournal
- Texteinträge
- Umkreissuche
- Urlaubsmodelle
- Zeitmodelle
- Alle Artikel anzeigen ( 1 ) Artikel zusammenklappen
-
Tutorial
-
Zeiterfassung
venabo.DOKU / venabo.DOKU / Benutzerverwaltung
Benutzerverwaltung
In der Benutzerverwaltung können neue Benutzer für venabo angelegt und verwaltet werden. Bei der Anlage eines neuen Benutzers kann gewählt werden:
- Ist der Benutzer auch ein Mitarbeiter? (Hier wird ein angelegter Mitarbeiter aus venabo ausgewählt)
- Ist der Benutzer für einen Kunden? (Hier können ein oder mehrere Kunden ausgewählt werden)
- E-Mail-Adresse: diese Adresse wird zum Versenden einer Benachrichtigung von venabo genutzt (z.B. Ticketsystem)
- Passwort setzten: Es besteht die Möglichkeit ein Passwort zu generieren (Groß- und Kleinschreibung, ein Sonderzeichen und eine Zahl) oder ein Passwort manuell zu vergeben.
Wenn Sie sich mit den Zugangsdaten aus der Installation angemeldet haben, verfügen Sie über alle Rechte. Wenn Sie mit mehreren Benutzern mit diesem Programm arbeiten empfiehlt es sich, jeden Benutzer eigene Anmeldedaten zur Verfügung zu stellen.
Wählen Sie im linken Navigationsbereich unter „Verwaltung“ die Funktion „Benutzerverwaltung“ aus. Hier können Sie „Neue Benutzer“ und „Gruppen“ hinzufügen und gewünschten Berechtigungen im venabo System austatten.
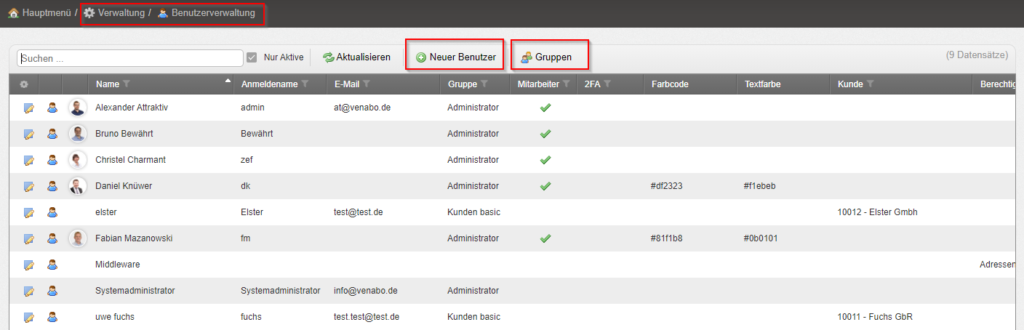
Sie können jedem Benutzer über umfangreiche Berechtigungen nur die Funktionen zur Verfügung stellen, die für diesen Benutzer auch relevant sind.
Vergeben Sie einen eindeutigen Namen für die die Gruppe. Im linken Bereich sehen Sie alle verfügbaren Rechte. Durch „Klick“ auf ein Recht wird dieses in den Bereich „Ausgewählt“ verschoben und ist der Gruppe zugeordnet. Genauso einfach können Sie es aber wieder entfernen. Wählen Sie die für die Gruppe relevanten Rechte aus und bestätigen Sie den Dialog mit „Speichern“.
Sie können das Fenster „Gruppen“ im oberen Bereich durch auswählen des „X“ schließen.
Neuer Benutzer
Um einen neuen Benutzer anzulegen, wählen Sie die Funktion „Neuer Benutzer“ aus.
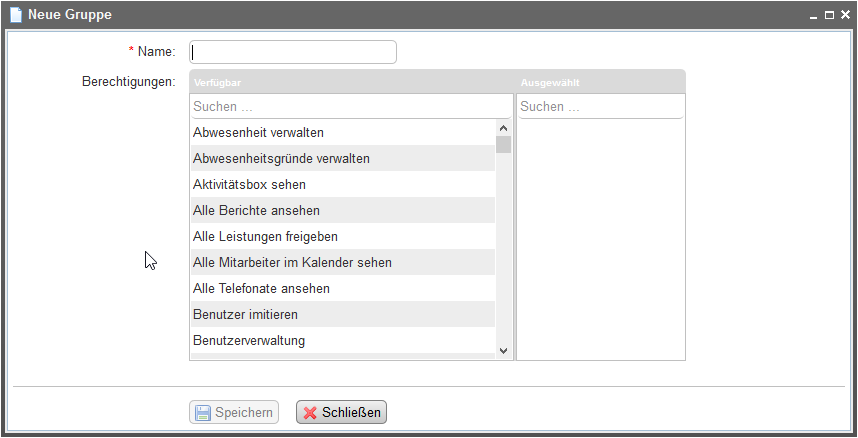
Damit Sie einen Benutzer anlegen können, müssen Sie die Felder Anmeldename, Anzeigename, E-Mail, Gruppe und Aktiv ausfüllen. Zusätzlich besteht die Möglichkeit, dem Benutzer auch einen Mitarbeiter zuzuweisen. Das hat den Vorteil, dass dieser dann aus dem Programm z. B. Zeitbuchungen vornehmen kann.
Wenn Sie auf im linken Bereich auf den „Kreis“ klicken, können Sie dem Benutzer ein Bild zuweisen. Dieses wird in unterschiedlichen Funktionen angezeigt.
Der neue Benutzer ist angelegt. Damit Sie prüfen können, ob die Rechte auch korrekt vergeben worden sind, können Sie den Benutzer im Programm „imitieren“.
Öffnen Sie einfach das Kontextmenü und wählen Sie die Funktion „imitieren“ aus. Die Funktion kann im oberen Navigationsbereich durch „Abbrechen“ wieder beendet werden.
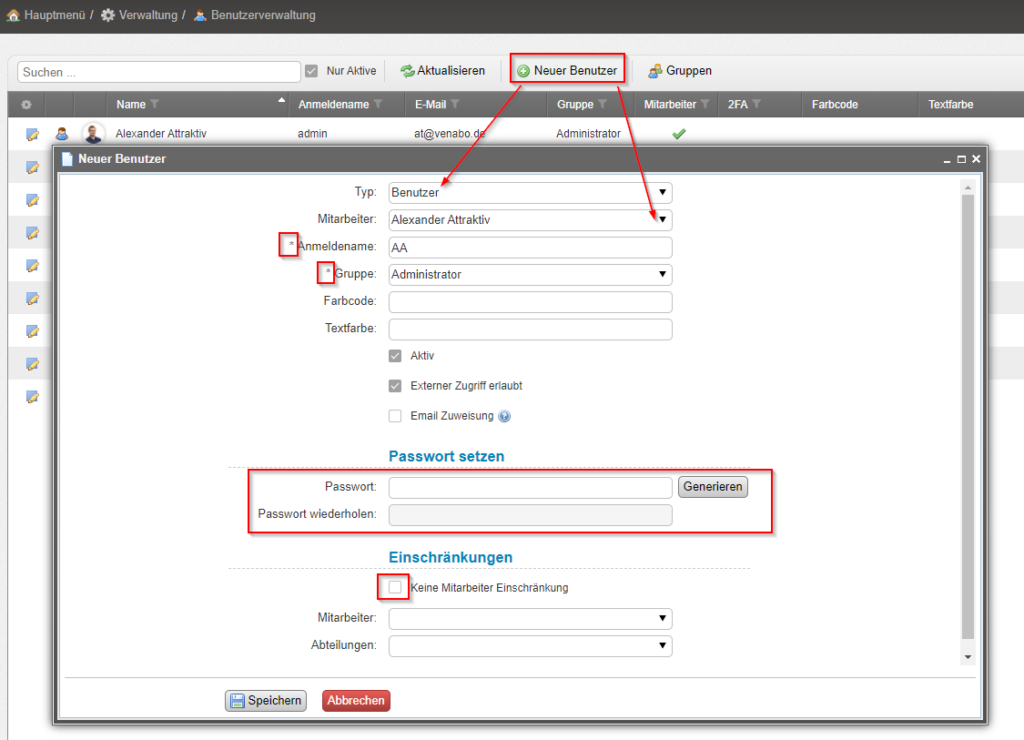
Gruppenrechte
Jeder angelegte Benutzer bekommt Rechte zugewiesen, diese können über eine Gruppe und durch spezielle Rechte (abweichend einer Gruppe) vergeben werden.
In der Benutzerverwaltung unter Gruppen, hier können neue Gruppen für Benutzerrechte angelegt und vergeben werden.
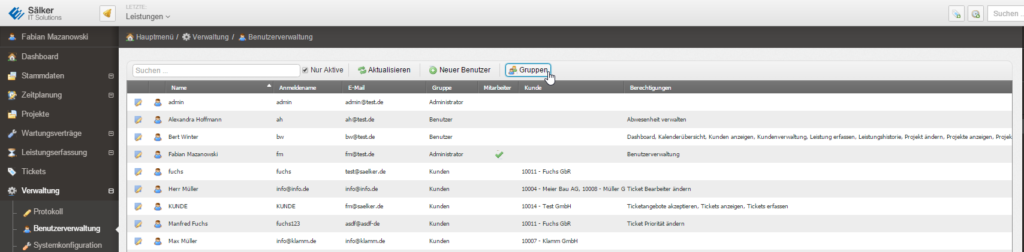
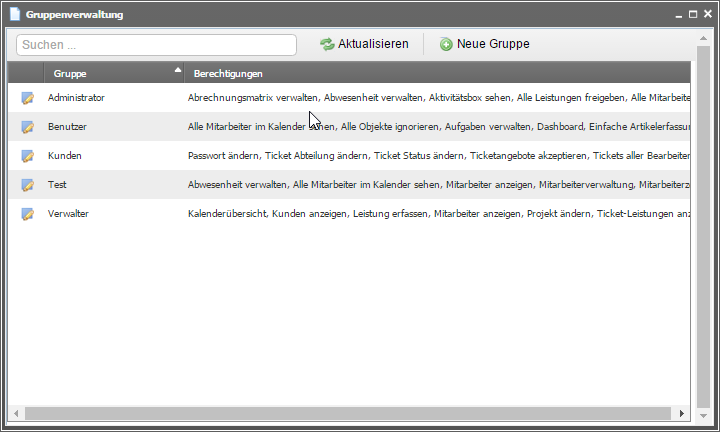
Mit einem Klick auf ein Recht wird das entsprechende Recht aus- oder abgewählt.
Rechte einzelner Benutzer
Benutzern können, abweichend einer eingestellten Gruppe, spezielle Rechte hinzugefügt werden. Bei dem Erstellen oder Bearbeiten eines Benutzers gibt es den Punkt Berechtigungen. Alle dort eingetragene Rechte stehen dem Benutzer zusätzlich zur Verfügung.
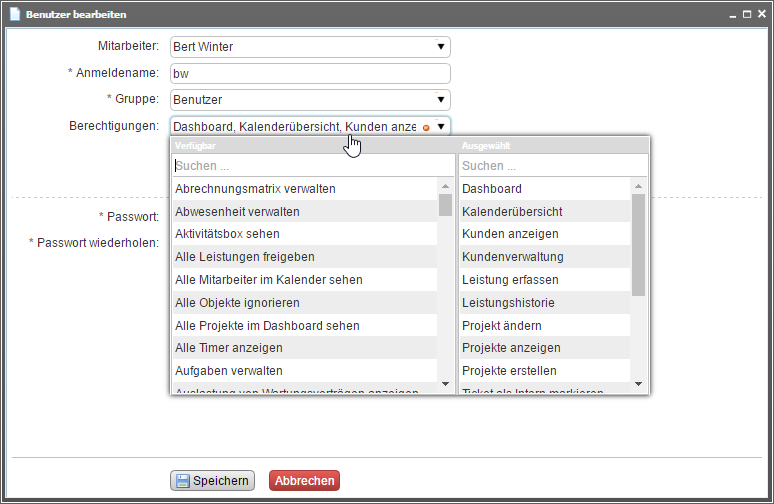
Benutzer imitieren
In der Benutzerverwaltung können Sie nun angelegte Benutzer jeder Art imitieren. Durch einen Rechtsklick auf einen Benutzer können Sie den gewählten Benutzer imitieren und werden quasi als der Benutzer eingeloggt. Durch diese Funktion können Sie leicht Benutzer- und Gruppenrechte testen, ohne sich jeweils aus- und wieder einloggen zu müssen.