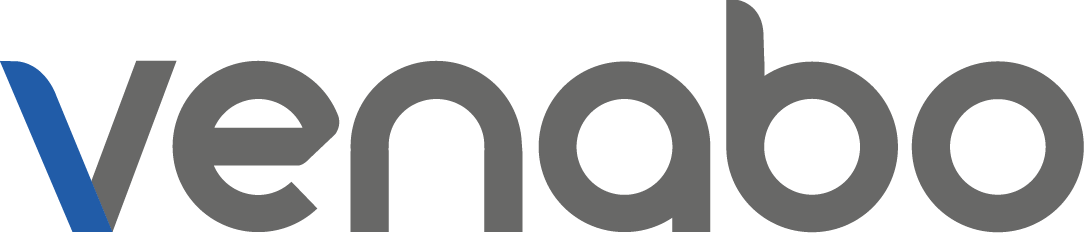Nicht bei allen Artikeln ist der gesamte Text durchsuchbar, sondern nur der Titel.
-
Allgemein
-
-
- Allgemein
- Aufträge
- Chat
- Einsatzplanung
- Kalender
- Leistungserfassung
- Namensgebung
- Projekte
- Tags
- Teamviewer
- Ticket
- Vorgänge
- Warenwirtschaft
- Wartungsverträge
- Zeiterfassung
- Alle Artikel anzeigen ( 1 ) Artikel zusammenklappen
- Belegtransfer
- Benachrichtigungen
- Benutzerverwaltung
- Checklisten Vorlagen
- Cronjobs
- Dashletverwaltung
- E-Mail Vorlagen
- Jobs
- Kategorienverwaltung
- Lizenzverwaltung
- Middleware
- Passwort ändern
- Prioritätsverwaltung
- Protokoll
- Sitzungsverwaltung
- Statusverwaltung
- Zusatzfelder
- Alle Artikel anzeigen ( 2 ) Artikel zusammenklappen
-
-
Leistungserfassung
-
- Abrechnungsmatrix
- Abteilungen
- Artikelstamm
- Belege
- Einsatzbereiche
- Erfüllungsarten
- Kontaktmanager
- Mitarbeiter
- Objekt
- Standorte
- Tags
- Telefonjournal
- Texteinträge
- Umkreissuche
- Urlaubsmodelle
- Zeitmodelle
- Alle Artikel anzeigen ( 1 ) Artikel zusammenklappen
-
Tutorial
-
Zeiterfassung
venabo.DOKU / venabo.DOKU / Das richtige Zeitmodell
Das richtige Zeitmodell
Bevor Sie einen Mitarbeiter anlegen, sollten Sie sich im Vorfeld Gedanken machen, welche Arbeitszeitmodelle mit enthaltenen Pausen und Rundungsregelungen von z.B. Arbeitszeitbeginn und – Ende gelten.
Auch Urlaubsregelungen mit unterschiedlichen Modellen in Ihrem Unternehmen können vorliegen. Im Programm sind das wichtige Einstellungen, die Sie dann bei der Anlage eines Mitarbeiters einfach zuweisen können.
Auch eine allgemeine Zuteilung der erstellten Modelle auf mehrere Mitarbeiter gleichzeitig ist dann möglich.
Ein Zeitmodell ist die wichtigste Hilfe zur Definition der Arbeitszeiten auf Grundlage der betrieblichen Notwendigkeit im Unternehmen. Den Rahmen für mögliche Zeitmodelle bildet in der Regel ein Tarif- bzw. Arbeitsvertrag. Diese Rahmenbedingungen können Sie anhand von Zeitmodellen nachbilden und als Grundlage für die Zeiterfassung nutzen.
In der Regel gibt es in jedem Unternehmen vier typische Zeitmodelle: Büro, Handwerk, Schichtbetrieb und Teilzeit/Minijobber. Jedes Zeitmodell hat seine Besonderheit.
Die monatliche Sollarbeitszeit ergibt sich aus den hinterlegten Arbeits- und Pausenzeiten. In einigen Fällen ist das nicht gewünscht. Die Sollzeit ist in diesem Fall unabhängig der Arbeitstage immer gleich. Dieses kann per Option „Feste monatliche Sollzeit“ bei der Anlage des Zeitmodelles hinterlegt werden.
Wählen Sie im linken Navigationsbereich unter „Verwaltung“ den Menüpunkt „Mitarbeiter“ aus. Klicken Sie im Fenster „Mitarbeiter“ auf die Funktion „Zeitmodelle. Damit Sie ein neues Zeitmodell anlegen können, wählen Sie im sich öffnenden Fenster die Funktion „Neues Zeitmodell“ aus.
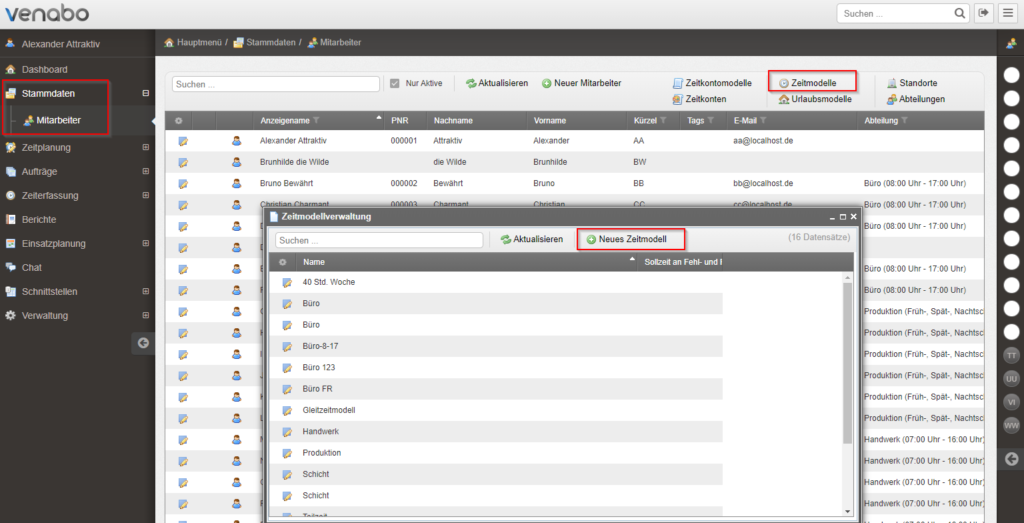
Sie müssen zuerst einen eindeutigen Namen vergeben (z. B. Verwaltung) und dieses dann mit „Speichern“ bestätigen.
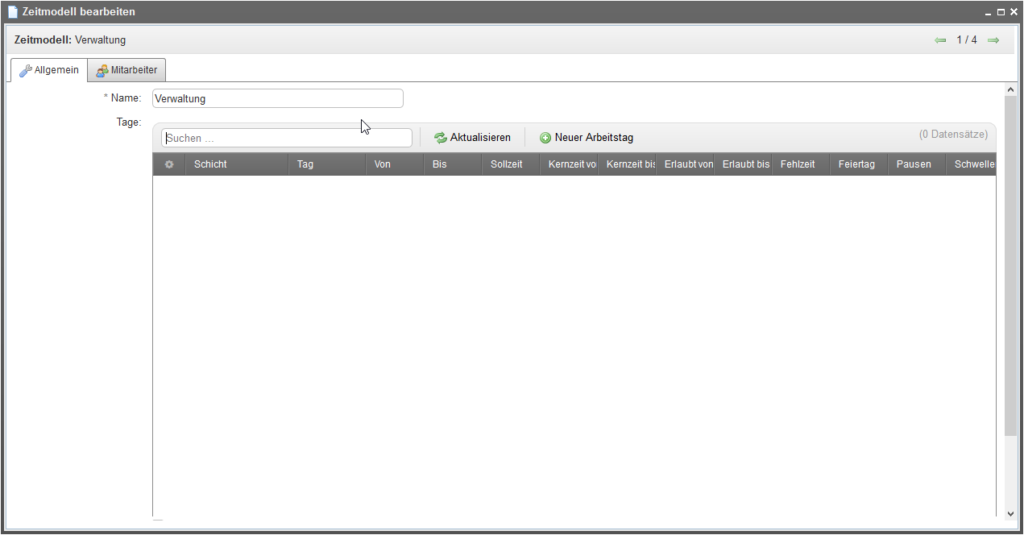
Büro und Verwaltung
Wenn Sie im Büro oder in einer Verwaltung arbeiten, haben Sie in der Regel von Montags bis Freitags gleiche bzw. am Freitag abweichende Arbeitszeiten.
Damit Sie nun die Zeiten für die einzelnen Arbeitstage hinterlegen können, klicken Sie auf „Neuer Arbeitstag“.
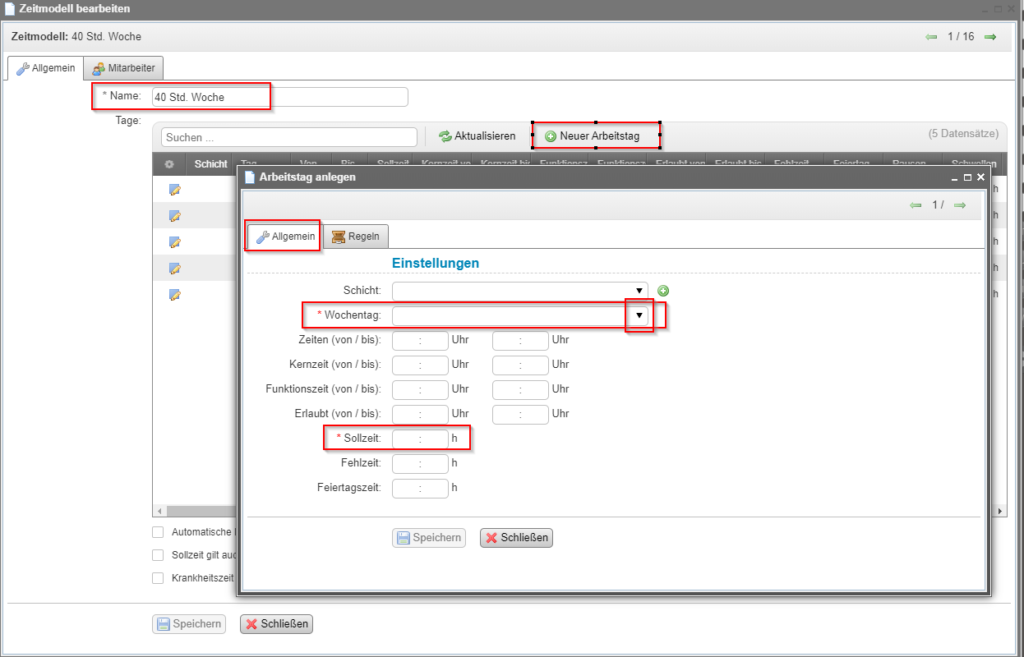
Wählen Sie nun im Feld „Wochentag“ die Wochentage aus, an denen die Arbeitszeit gleich ist. Füllen Sie nun die Felder „Zeiten von/bis“ sowie die Sollzeit aus. Die Sollzeit wird automatisch ermittelt und als Vorschlag eingetragen. Beachten Sie, dass Sie ggf. die Pause von dieser Zeit noch abziehen müssen.
In unserem Beispiel ist die Arbeitszeit von Montags bis Freitags von 08:00 bis 17:00 Uhr mit einer Stunde Pause. Dazu tragen wir in den Felder „Zeiten von/bis“ die Zeit ein. Die Sollzeit wird mit 09:00 Std. vorgeschlagen. Diesen Wert korrigieren wir auf 08:00 und bestätigen den Dialog mit „Speichern“.
Abschließend wird eine Pause von einer Stunde hinterlegt. Klicken Sie mit gedrückter STRG-Taste auf die Tage, an denen die Pause hinterlegt werden soll. Öffnen Sie dann das Kontextmenü und wählen aus, welche Art von Pause hinterlegt werden soll.
Alle angelegten Wochentage können in dem Zeitmodell mit Rechtsklick geändert werden. In dem zu bearbeitenden Wochentag können Sie alle gewünschten Änderungen vornehmen. Auch einen Wechsel des Wochentages oder sogar ins nächste Zeitmodell können Sie durch die Wechseloption mit dem grünen Pfeil gelangen.
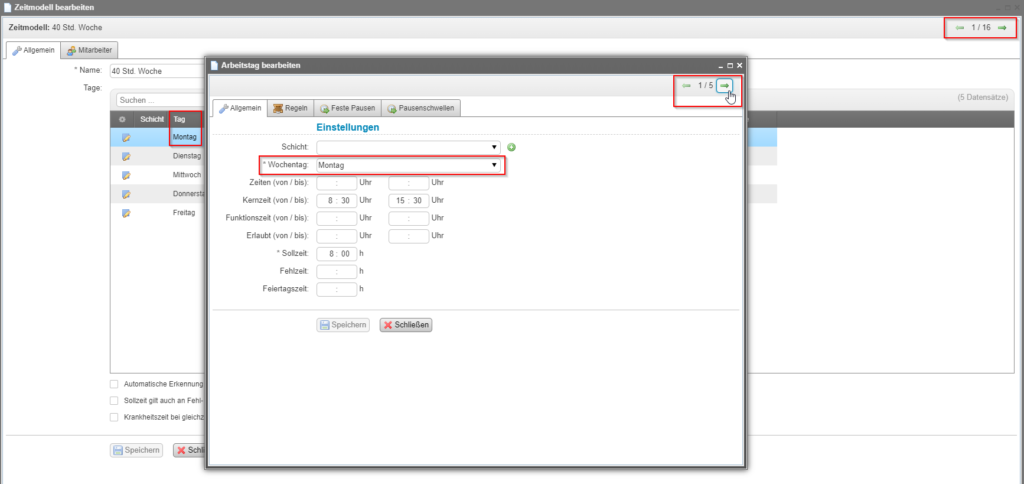
In diesem Beispiel ermitteln wir die Pause anhand der geleisteten Arbeitszeit und wählen „Pausenschwelle hinzufügen“ aus.
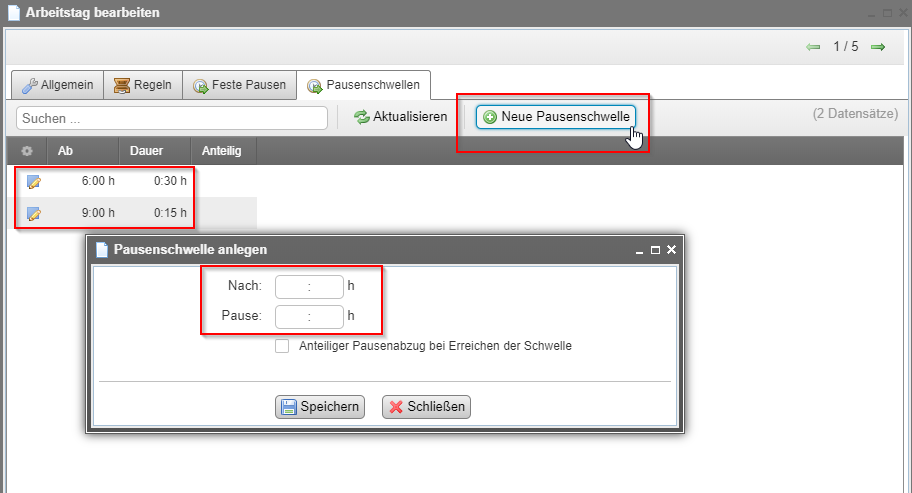
Folgende Pausenschwellen werden hinterlegt:
- Abzug einer Pause von 30 Minuten nach einer Arbeitszeit von 6 Stunden
- Abzug einer weiteren Pause von 15 Minuten nach einer Anwesenheit von 9 Stunden
Ein „Anteiliger Pausenabzug bei Erreichen der Schwelle“ bewirkt, dass bei Überschreiten der vorgegebenen gesamten Pausenschwellenzeit weitere Pausenzeit in Zeitabzug erfolgt.
Sie können die Pausen einsehen und korrigieren, indem Sie den gewünschten Tag einfach per Doppelklick wieder aufrufen.
Handwerk
Wenn Sie Handwerk arbeiten, haben Sie in der Regel von Montags bis Donnerstag gleiche und am Freitag abweichende Arbeitszeiten.
Damit Sie nun die Zeiten für die einzelnen Arbeitstage hinterlegen können, klicken Sie auf „Neuer Arbeitstag“. Dabei können Sie immer für jeden Wochentag zwischen „Allgemein“ und „Regeln“ als Einstellungsmöglichkeiten wechseln.
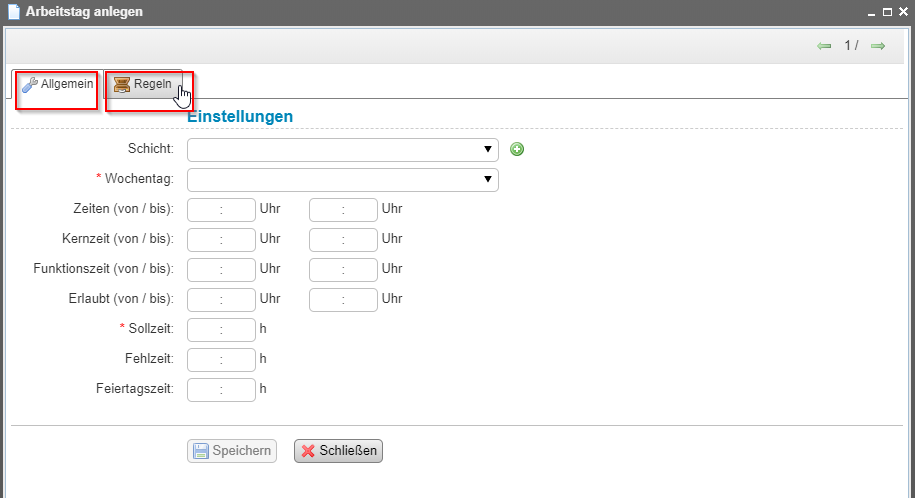
Wählen Sie nun im Feld „Wochentag“ die Wochentage aus, an denen die Arbeitszeit gleich ist. Füllen Sie nun die Felder „Zeiten von/bis“ sowie die Sollzeit aus. Die Sollzeit wird automatisch ermittelt und als Vorschlag eingetragen. Beachten Sie, dass Sie ggf. die Pause von dieser Zeit noch abziehen müssen.
Im nächsten Beispiel werden die Pausen zu einer festen Uhrzeit abgezogen. Wählen Sie „Feste Pausen“ und „Neue Pause“ aus. Hier können Sie die gewünschten festen Pausenzeiten anlegen.
In unserem Beispiel ist die Arbeitszeit von Montags bis Donnerstags von 07:00 bis 16:00 Uhr mit einer 45 Minuten Pause. Dazu tragen wir in den Felder „Zeiten von/bis“ die benötigte Zeit ein. Die Sollzeit wird mit 09:00 Std. vorgeschlagen. Diesen Wert korrigieren wir auf 08:15 und bestätigen den Dialog mit „Speichern“.
Dieser Schritt wird für den Freitag mit einer Arbeitszeit von 07:00 bis 13:00 Uhr wiederholt.
Abschließend wird eine Pause von Montags bis Donnerstag von 45 Minuten und Freitags von 15 Minuten hinterlegt. Klicken Sie mit gedrückter STRG-Taste auf die Tage Montags bis Freitags. Öffnen Sie dann das Kontextmenü und wählen aus, welche Art von Pause hinterlegt werden soll.
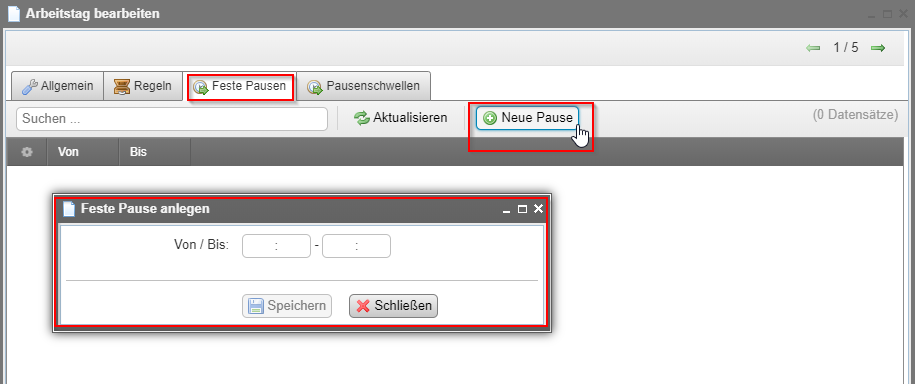
Folgende feste Pausen können beispielhaft hinterlegt werden:
- Abzug einer Pause in der Zeit von 09:00 bis 09:15 von Montags bis Freitags
- Abzug einer Pause in der Zeit von 12:00 bis 12:30 von Montags bis Donnerstags
Geben Sie die Zeit von 09:00 bis 09:15 ein und bestätigen Sie den Dialog mit „Speichern“.
Wiederholen Sie den Schritt für die Mittagspause. Beachten Sie aber, dass Sie den Freitag nicht auswählen.
Sie können die Pausen einsehen und korrigieren, indem Sie den gewünschten Tag einfach per Doppelklick wieder aufrufen und dort wieder die Karteikarte „Feste Pausen“ auswählen.
Schichtbetrieb
Innerhalb eines Schichtbetriebs wird in mehreren Schichten gearbeitet. Die Schichten bestehen z. B. aus einer Früh-, Spät- und Nachtschicht.
Damit Sie nun die Zeiten für die einzelnen Arbeitstage hinterlegen können, klicken Sie auf „Neuer Arbeitstag“.
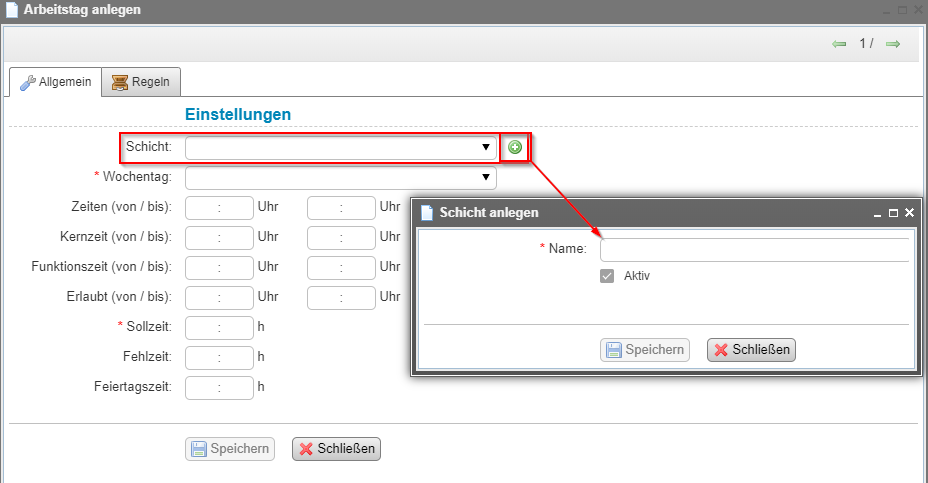
Um die einzelnen Tage einer Schicht zuordnen zu können, wählen Sie im Feld „Schicht“ die benötigte Schicht aus. Sollte noch keine Schicht angelegt sein, können Sie durch Klick auf das „+“ eine neue Schicht anlegen und auswählen.
Das Zuweisen einer Schicht hat den Vorteil, dass das System an den hinterlegten Zeiten (von/bis) bei Stempelung des Mitarbeiters automatisch erkennt, welche Schicht zugeordnet werden muss.
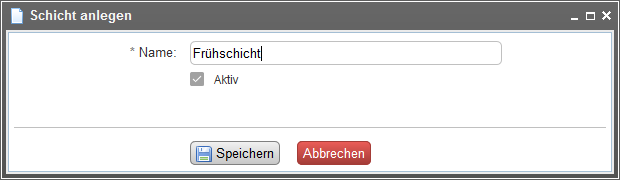
Wir legen ein Zeitmodell bestehend aus einer Früh-, Spät- und Nachschicht an.
- Frühschicht von 06:00 bis 14:00 bis 45 Minuten Pause
- Spätschicht von 14:00 bis 22:00 bis 45 Minuten Pause
- Nachtschicht von 22:00 bis 06:00 bis 45 Minuten Pause
Wählen Sie nun im Feld „Wochentag“ die Wochentage aus, an denen die Arbeitszeit gleich ist. Füllen Sie nun die Felder „Zeiten von/bis“ sowie die Sollzeit aus. Die Sollzeit wird automatisch ermittelt und als Vorschlag eingetragen. Beachten Sie, dass Sie ggf. die Pause von dieser Zeit noch abziehen müssen.
In unserem Beispiel ist die Arbeitszeit von Montags bis Freitags von 06:00 bis 14:00 Uhr mit 45 Minuten Pause. Dazu tragen wir in den Felder „Zeiten von/bis“ die gewünschte Zeit ein. Die Sollzeit wird mit 09:00 Std. vorgeschlagen. Diesen Wert korrigieren wir auf 07:15 und bestätigen den Dialog mit „Speichern“.
Abschließend wird eine Pause von 45 Minuten hinterlegt. Klicken Sie mit gedrückter STRG-Taste auf die Tage, an denen die Pause hinterlegt werden soll. Öffnen Sie dann das Kontextmenü und wählen aus, welche Art von Pause hinterlegt werden soll.
In diesem Beispiel ermitteln wir die Pause anhand der geleisteten Arbeitszeit und wählen „Neue Pausenschwelle“ aus.
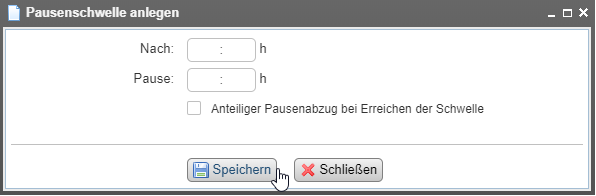
Folgende Pausen werden hinterlegt:
- Abzug einer Pause von 15 Minuten nach einer Arbeitszeit von 2 Stunden
- Abzug einer weiteren Pause von 30 Minuten nach einer Arbeitszeit von 4 Stunden
Wiederholen Sie den Schritt für die Mittagspause.
Sie können die Pausen einsehen und korrigieren, indem Sie den gewünschten Tag einfach per Doppelklick wieder aufrufen und dort wieder die Karteikarte „Feste Pausen“ auswählen.
Teilzeit/Minijobber
Teilzeit oder Minijobber können unterschiedlich verwaltet werden.
In der Regel wird jede Stunde bezahlt und es werden keine Überstunden festgehalten.
Grundsätzlich muss in diesem Fall kein Zeitmodell angelegt werden. Wenn Sie allerdings Urlaub, Fehl- und Feiertage verwalten oder den Einsatz planen möchten, ist ein Zeitmodell zwecks Übersicht und korrekter Zeitabrechnung notwendig und hilfreich.
In unserem Beispiel arbeitet der Mitarbeiter am Montag, Mittwoch und Freitag in der Zeit von 08:00 bis 12:00 Uhr.
Damit Sie nun die Zeiten für die einzelnen Arbeitstage hinterlegen können, klicken Sie auf „Neuer Arbeitstag“.
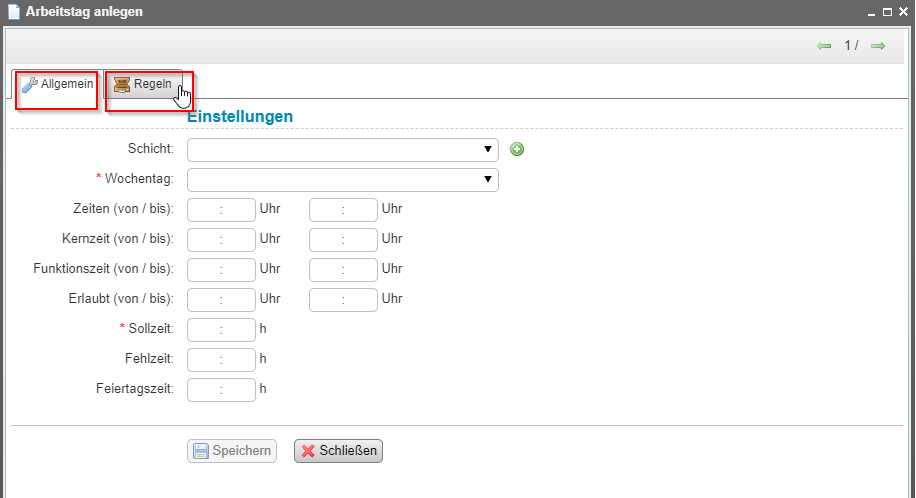
Wählen Sie nun im Feld „Wochentag“ die Wochentage aus, an denen die Arbeitszeit gleich ist. Füllen Sie nun die Felder „Zeiten von/bis“ sowie die Sollzeit aus. Die Sollzeit wird automatisch ermittelt und als Vorschlag eingetragen. Beachten Sie, dass Sie ggf. die Pause von dieser Zeit noch abziehen müssen.
In unserem Beispiel ist die Arbeitszeit am Montag, Mittwoch und Freitag von 08:00 bis 12:00 Uhr ohne Pause. Dazu tragen wir in den Felder „Zeiten von/bis“ die benötigte Zeit ein. Die Sollzeit wird mit 04:00 Std. vorgeschlagen.
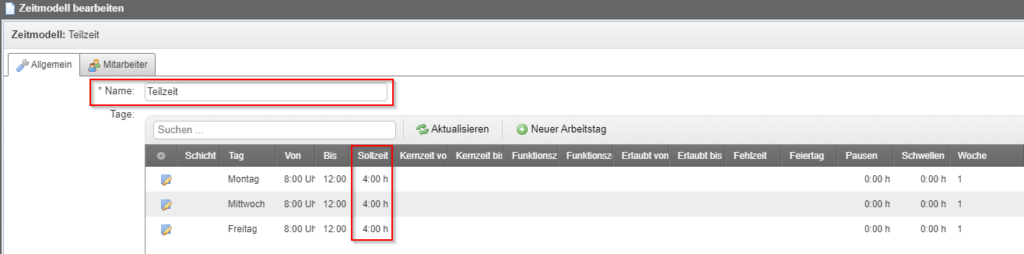
Sie können die Pausen einsehen und korrigieren, indem Sie den gewünschten Tag einfach per Doppelklick wieder aufrufen und die gewünschten Pausen ändern können.
Rundungsregeln
Die gebuchten Arbeitszeiten eines Mitarbeiters können auf Wunsch gerundet werden. Das kann z. B. neben betrieblichen Belangen bei der Lohnabrechnung hilfreich sein. Durch Rundungen werden „krumme Werte“ vermieden.
Häufig werden Zeiten auf volle 5, 15, oder 30 min gerundet. Auch Rundungen auf die vorherige oder nächste Stunde sind möglich. Ab welchen Minuten Schwellen welche Rundung vorgenommen werden soll können Sie ganz flexibel entscheiden und an den jeweiligen Arbeitstagen festlegen.
Es können pro Tag unterschiedliche Rundungsregeln hinterlegt werden. Rundungsregeln werden bei der Anlage eines Arbeitstages im Zeitmodell direkt hinterlegt.
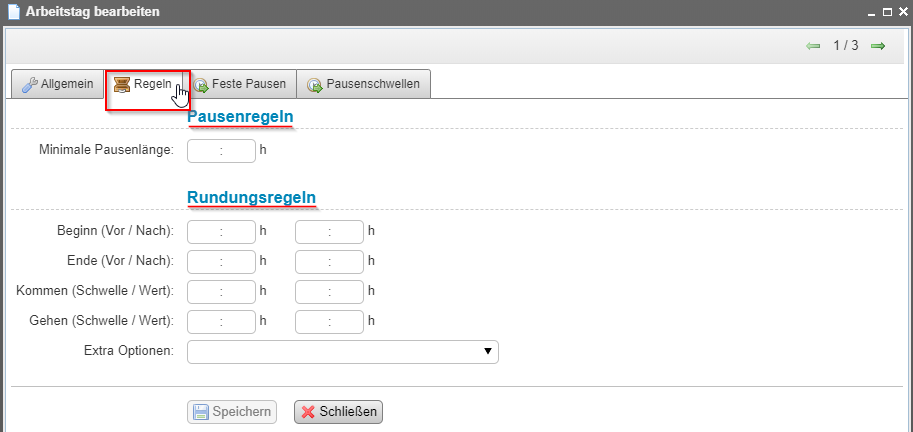
Das Programm unterscheidet zwischen zwei Rundungsarten. Die erste Art(Beginn/Ende) legt fest, um eine Buchung zum Arbeitszeitbeginn-/ende gerundet wird. Die zweite Art rundet grundsätzlich unabhängig der hinterlegten Arbeitszeit die Buchungen.
Möchten Sie zum Beispiel alle Buchungen von 06:30 bis 07:00 Uhr und die Buchungen nach 07:00 Uhr bis 07:15 Uhr auf den hinterlegten Arbeitsbeginn 07:00 Uhr aufrunden bzw. abrunden, hinterlegen Sie bei „Beginn vor“ 00:30 und „Beginn nach“ 00:15. Wenn ein Mitarbeiter jedoch 31 Minuten vor Arbeitszeitbeginn stempelt, wird die tatsächlich gestempelte Zeit gewertet. Das gleiche Verhalten können Sie auch für den „Feierabend“ hinterlegen.
Wenn Sie die erste oder letzte Buchung eines Tages runden möchten, können Sie einen Wert und eine Schwelle hinterlegen. Der Wert ist die Einheit, auf die auf- oder abgerundet wird. Die Schwelle legt fest, ab wann auf- oder abgerundet wird.
Beispiel: Wenn ein Mitarbeiter zwischen 08:00 und 08:07 Uhr stempelt, gilt 08:00 als Zeit sonst 08:15 Uhr. Hinterlegen Sie bei „Kommen Schwelle“ 00:07 und Wert „00:15“. Gleiches können Sie auch für eine Gehen-Buchung hinterlegen.
Zusätzlich können Sie mit den Extra-Optionen festlegen, ob diese Regel immer, nur für die erste und letzte Buchung oder innerhalb der Kernarbeitszeit angewendet werden soll.
Wichtige Mitarbeiter Einstellungen
Wenn Sie die Grundeinstellungen, Zeit und Urlaub durchgeführt haben, können Sie nun die Mitarbeiter anlegen. Klicken Sie im linken Navigationsbereich auf „Stammdaten“ und dann auf „Mitarbeiter“. Wählen Sie die Funktion „Neuer Mitarbeiter“ aus.

Jetzt können Sie alle aus Ihrer Sicht benötigten Informationen zum neuen Mitarbeiter hinterlegen.
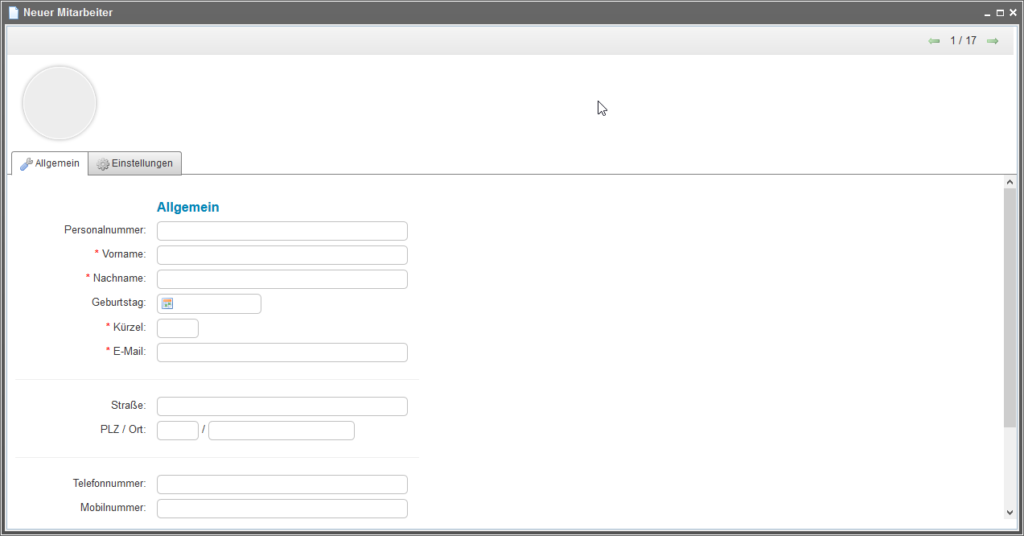
Füllen Sie die Felder Personalnummer, Vorname, Nachname, Kürzel und E-Mail aus. Diese Felder sind Pflichtfelder. Zusätzlich können Sie mit Klick auf den grauen Kreis ein Bild des Mitarbeiters hinterlegen.
Wechseln Sie nun auf den „Reiter“ „Einstellungen“. Füllen Sie hier ebenfalls die Pflichtfelder. Wenn Sie die Pflichtfelder ausgefüllt haben, speichern Sie zuerst den neuen Mitarbeiter mit „Speichern“ ab. Danach stehen weitere Einstellungsmöglichkeiten zur Verfügung.
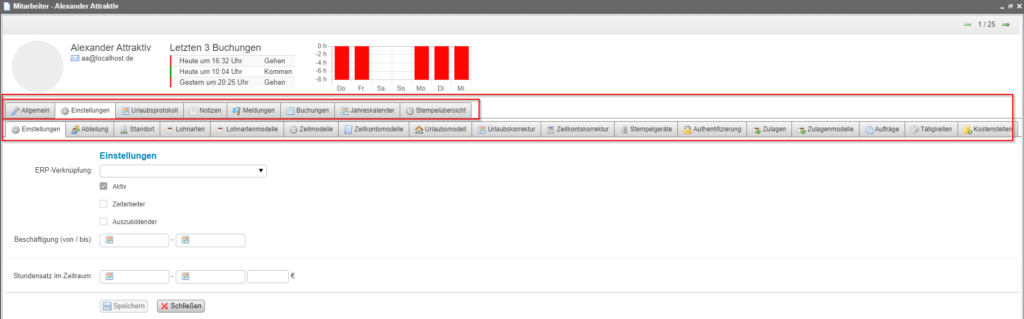
In Leistungsübersicht: Legt fest, mit welchen Werten der Mitarbeiter in der Leistungsübersicht bewertet wird. Diese ist nur wichtig, wenn Sie auch das Module „Service“ einsetzen. Ist das nicht der Fall, wählen Sie „keine Berücksichtigung“ aus.
Aktiv: Wenn der Mitarbeiter das Unternehmen verlässt, kann dieser über diese Option deaktiviert werden. Die Daten des Mitarbeiters bleiben erhalten.
Zeitarbeiter: Diese Option markiert diesen Mitarbeiter als „Zeitarbeiter“. Diese Kennzeichnung steht in verschiedenen Ansichten zur Verfügung.
Auszubildender: Diese Option markiert diesen Mitarbeiter als „Auszubildender“. Diese Kennzeichnung steht in verschiedenen Ansichten zur Verfügung.
Abteilung
Sie können den Mitarbeiter eine Abteilung zuordnen. Diese dient der Übersicht und besseren Orientierung im Programm. Diese Angabe ist keine Pflichtangabe.
Klicken Sie auf „Neu“, um eine neue Zuordnung durchzuführen.
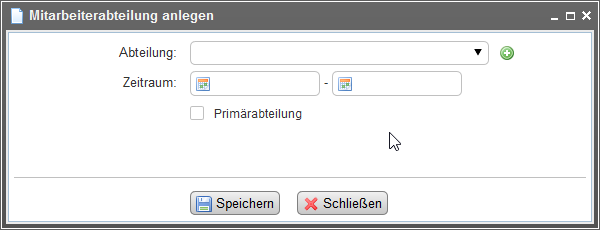
Die Zuordnung kann auch ohne Angabe eines Zeitraums erfolgen. Mit der Angabe „Primärabteilung“ legen Sie fest, ob das die „Hauptabteilung“ des Mitarbeiters ist.
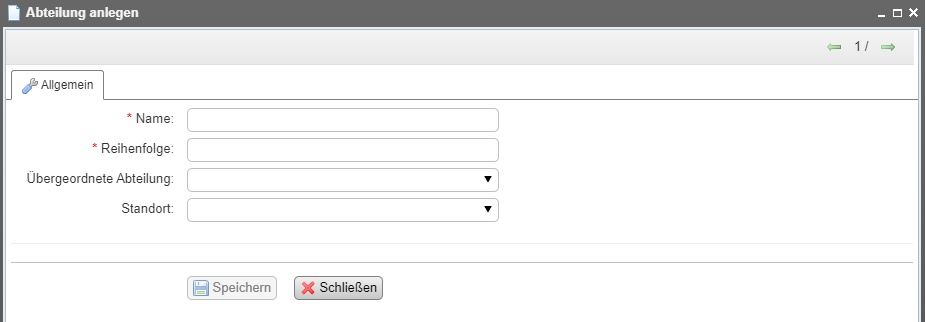
Vergeben Sie einen eindeutigen Namen und legen per Eingabe einer Zahl im Feld Reihenfolge fest, an welcher Position diese Abteilung angezeigt werden soll.
Sollte die Abteilung einer Unterabteilung sein, können Sie diese über „Übergeordnete Abteilung“ zuordnen. Zudem besteht die Möglichkeit die Angabe eines Standortes zu hinterlegen. Das ist im weiteren Verlauf wichtig, wenn Sie z. B. mehrere Zweigstellen haben und dieses auch sichtbar machen möchten. Ebenso ist es darüber möglich unterschiedliche Feiertagsregelungen für die Mitarbeiter zu berücksichtigen.
Abschließend können Sie noch einen Bearbeiter festlegen, der die digitalen Urlaubsanträge der Mitarbeiter bearbeitet.
Zeitmodell
Ein Zeitmodell wird dem Mitarbeiter zeitraumbezogen zugeordnet. Wenn Sie das Zeitmodell bereits angelegt haben, können Sie die Zuordnung direkt vornehmen. Klicken Sie einfach auf „Neu“.
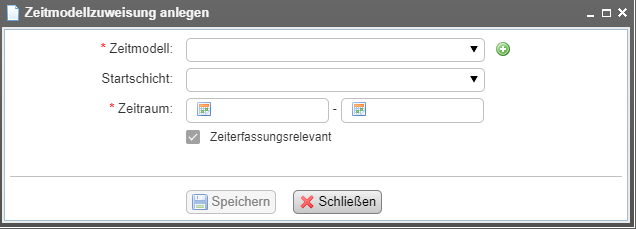
Wählen Sie das Zeitmodell aus und hinterlegen Sie den gewünschten Zeitraum. Wenn das Zeitmodell noch nicht angelegt ist, können Sie das Fenster „Zeitmodell“ durch Klick auf den grünen Pfeil aufrufen und die Anlage direkt vornehmen.
Urlaubsmodell
Ein Urlaubsmodell wird dem Mitarbeiter zeitraumbezogen zugeordnet. Wenn Sie das Urlaubsmodell bereits angelegt haben, können Sie die Zuordnung direkt vornehmen. Klicken Sie einfach auf „Neu“.
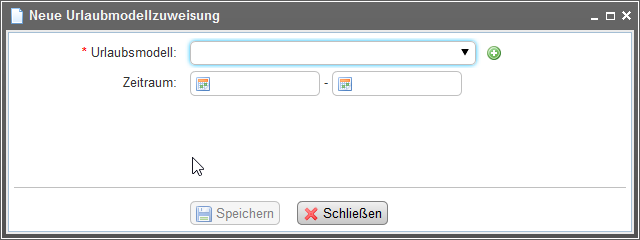
Wählen Sie das Urlaubsmodell aus und hinterlegen Sie den gewünschten Zeitraum. Wenn das Urlaubsmodell noch nicht angelegt ist, können Sie durch Klick auf den grünen Pfeil die Anlage direkt vornehmen.
Authentifizierung
Die Mitarbeiter können Ihre Zeiten per smartphone, Web, Terminal und Desktop-App erfassen. Für jede Art ist eine andere Identifizierung am System notwendig.
Wenn der Mitarbeiter per Terminal und Transponder/Schlüsselanhänger die Zeiten erfasst, muss eine Zuordnung eines RFID-Chips vorgenommen werden. Klicken Sie auf „Neu“
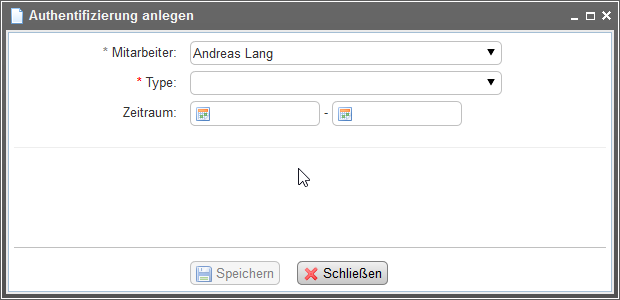
Der Mitarbeiter ist bereits eingestellt. Wählen Sie als Typ „RFID Chip“ aus und hinterlegen im Feld Nummer die benötigte Nummer. Zusätzlich können Sie noch einen Zeitraum hinterlegen.
Stempelgeräte
Weisen Sie den Mitarbeiter einem oder mehreren Stempelgeräten zu damit eine Stempelgerät den Mitarbeiter erkennen kann.
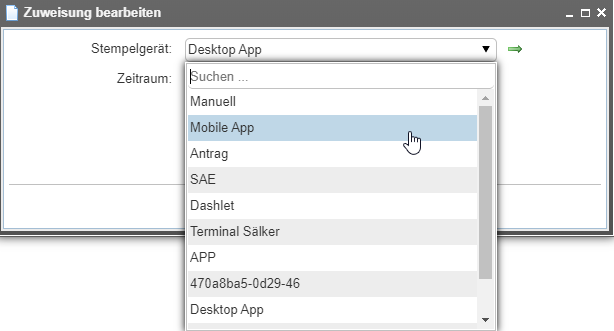
Weisen sie dem Stempelgerät ein oder mehrere Mitarbeiter zu, die auf dem gewünschten Gerät Ihre Zeit erfassen dürfen.
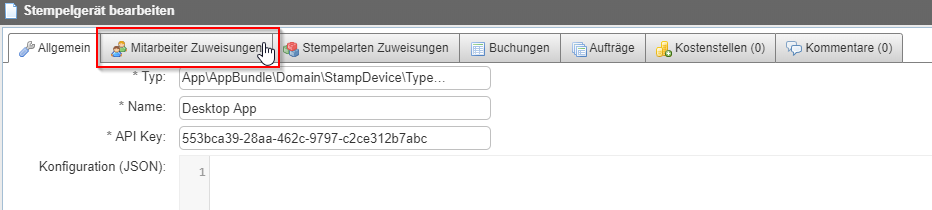
Sie können jederzeit neue Stempelarten dem Stempelgerät zuweisen und dem Mitarbeiter mehrere Optionen der Stempelung dadurch anbieten.
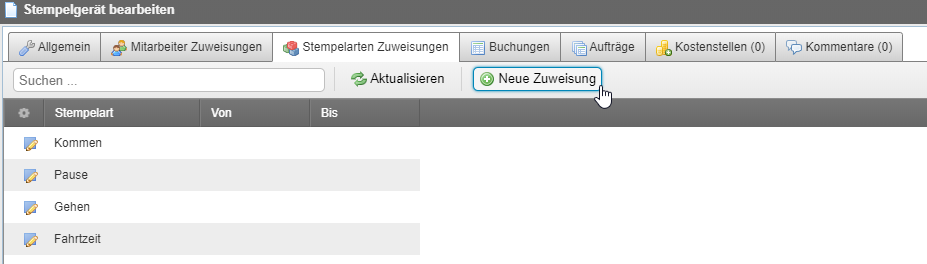
Auch Buchungen, Aufträge, Kostenstellen oder Kommentare können auf das Stempelgerät gelegt werden, welche jederzeit editierbar sind.