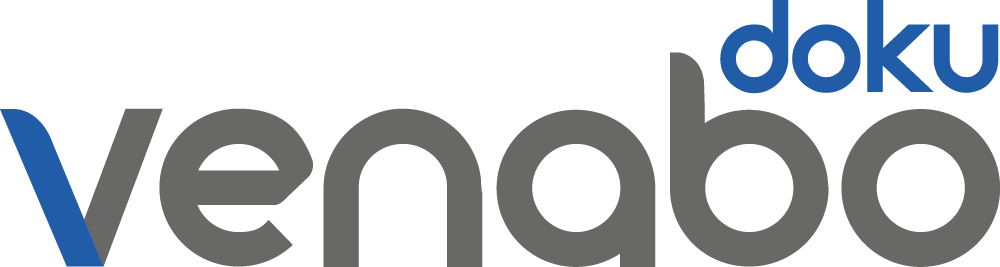Konfiguration – Azure Active Directory Admin Center
Folgende Schritte sind durchzuführen:
- Unter „App-Registrierungen“ den Eintrag für venabo wählen
- Unter „Verwaltung“ den Eintrag „Authentifizierung“ wählen
- „Plattform hinzufügen“ wählen
- Als Plattform „Web“ wählen
- Als Umleitungs-URI:
https://{firmenName}.venabo.cloud/oauth/azure_system_user - Als URL für Front-Channel-Abmeldung:
https://{firmenName}.venabo.cloud/logout
Berechtigungen
Folgende Berechtigungen sind zu gewähren:
- Chat.Create (delegiert)
- Chat.Read (delegiert)
- Chat.ReadBasic (delegiert)
- Chat.ReadWrite (delegiert)
- ChannelMessage.Send (delegiert)
- ChatMessage.Read (delegiert)
- User.Read.All (delegiert)
- GroupMember.Read.All (delegiert)
- Group.ReadWrite.All (Anwendung)
- User.Read.All (Anwendung)
venabo Systemnutzer
venabo benötigt einen eigenen Microsoftaccount innerhalb Ihres Unternehmens um mit Ihren Mitarbeitern über Microsoft Teams interagieren zu können
Folgende Schritte sind durchzuführen:
- Unter „Benutzer“ den Menüpunkt „Neuer Benutzer“ wählen
- Im folgenden Formular Werte für „Benutzername“ und „Name“ frei wählen
- „Erstellen“ wählen
- In der Nutzerliste besagten Nutzer wählen
- „Bearbeiten“ wählen und dem Nutzer einen „Nutzungsspeicherort“ zuweisen
- Unter „Lizenzen“ dem Nutzer eine Microsoft-Lizenz zuweisen. Die Lizenz F1 ist ausreichend.
=> Beachten Sie, dass der neu erstellte Nutzer zuerst wieder von venabo synchronisiert werden muss. Fahren Sie erst weiter fort, wenn der Nutzer in der Nutzerliste (Schnittstellen | Microsoft 365 Benutzer) auftaucht.
Damit ist die Konfiguration im Azure Active Directory Admin Center abgeschlossen
venabo Konfiguration
Folgende Schritte sind durchzuführen:
- Aufrufen der Einstellungen unter Verwaltung -> Systemkonfiguration -> Microsoft 365
- Client ID setzen. Diese wird im Azure Active Directory Admin Center oben unter der App-Registrierung entnommen
- Client Secret setzen. Dieses wird im Azure Active Directory Admin Center oben rechts unter „Clientanmeldeinformationen“ erstellt
- „OAuth 2.0-Token-Endpunkt (v2)“ setzen. Dieser ist unter dem Punkt „Endpunkte“ in der App-Registrierungsansicht im Azure Active Directory Admin Center zu finden
- „OAuth 2.0-Authentifizierungsendpunkt“ setzen. Dieser ist unter dem Punkt „Endpunkte“ in der App-Registrierungsansicht im Azure Active Directory Admin Center zu finden
- Die Konfiguration speichern
- Sicherstellen, dass der Job „Azure Synchronisation“ erfolgreich durchgelaufen ist
- Über den Button „Azure Systemnutzer festlegen“ mit dem künftigen Systemaccount bei Microsoft authentifizieren.
Damit ist die Konfiguration abgeschlossen.