Zeiten erkennen
Das venabo.ZEIT Zeiterfassungssystem funktioniert über verschiedene Wege.
Im Folgenden werden Ihnen die Möglichkeiten der modernen Zeiterfassung mit venabo dargestellt.
Erkennung über RFID-Chip
Die Erkennung der Mitarbeiter läuft über die mitgelieferten Schlüsselanhänger als RFID-Chip ab.
Dabei ist die Stempelung erst möglich, sobald die Codes der Schlüsselanhänger ausgelesen wurden und im venabo System unter dem Punkt „Authentifizierungen“ zum Mitarbeiter hinterlegt sind. Nur so kann das System erkennen, wer am Terminal stempelt. Administratoren sollten daher die Daten zuvor im System wie abgebildet hinterlegen.
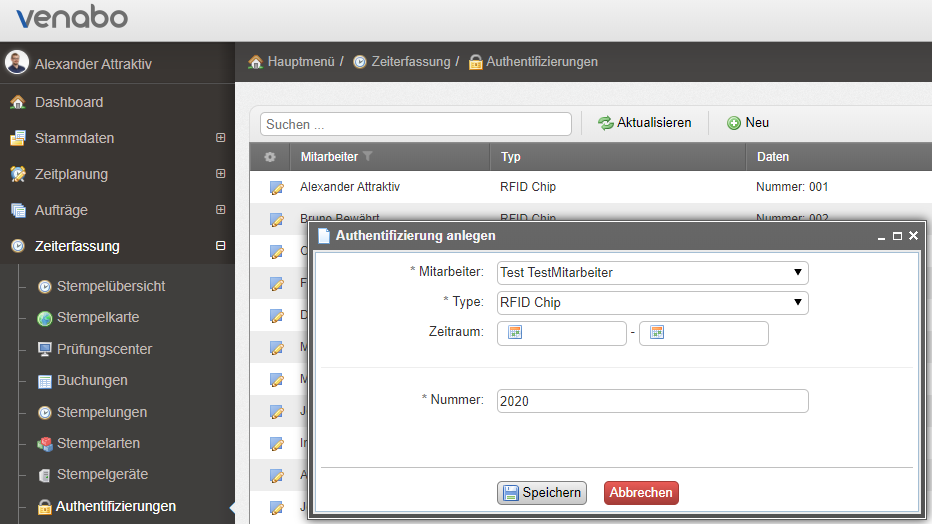
Die Codes stehen teilweise auf dem RFID-Chip drauf oder wenn nicht mehr kenntlich oder vorhanden, dann sind die Codes über ein Terminal auslesbar und im System zu hinterlegen. Das läuft über das Terminal, welches evtl. Bestandteil Ihrer Lieferung mit venabo.ZEIT sein kann.
Aktuell gibt es sehr viele unterschiedliche Modelle mit firmenspezifischen, programmierbaren Schaltflächen und Eingabemustern auf dem Markt. Dies ist daher auf alle Variationen nicht abbildbar.
Sofern Sie über ein Terminal stempeln müssen, wenden Sie sich zur Einweisung bitte an den Ihren Verantwortlichen, der das Projekt Zeiterfassung betreut. Er ist dazu befähigt, Ihnen die Stempelarten und das Verhalten des Terminals zu erklären.
Erkennung über Desktop-App
Eine weitere Erkennung ist mit der Desktop-App über einen Webbrowser oder aber auch auf dem Smartphone als App identisch aussehend, laufend.
Sollten Sie die Desktop-App oder Mobile-App mit Ihrem RFID-Chip zusätzlich nutzen dürfen, so müssten Sie sich mit Ihrem RFID-Chip Code anmelden.
Für die personalisierte, einmalige Einstellung rufen Sie bitte die Seite über den Ihnen mitgeteilten Link auf. Bitte klicken Sie auf den Button Einstellungen mit den Zahnrädern.
Danach muss unter Einstellungen ein Api Key und Ihre RFID Nummer eingeben werden (sofern jeder mit RFID-Chip Code arbeiten sollte).
Für alle anderen ohne RFID-Chip wurden Benutzernamen mit Passwort hinterlegt. Erfragen Sie diesen bei Ihrem Admin, sofern Ihnen noch kein Zugang gegeben wurde.
Der für Sie hinterlegte API Key müsste Ihnen bereits mitgeteilt worden sein. Zudem benötigen Sie Ihre Kartennummer aus Ihrem RFID-Chip um sich anmelden zu können.
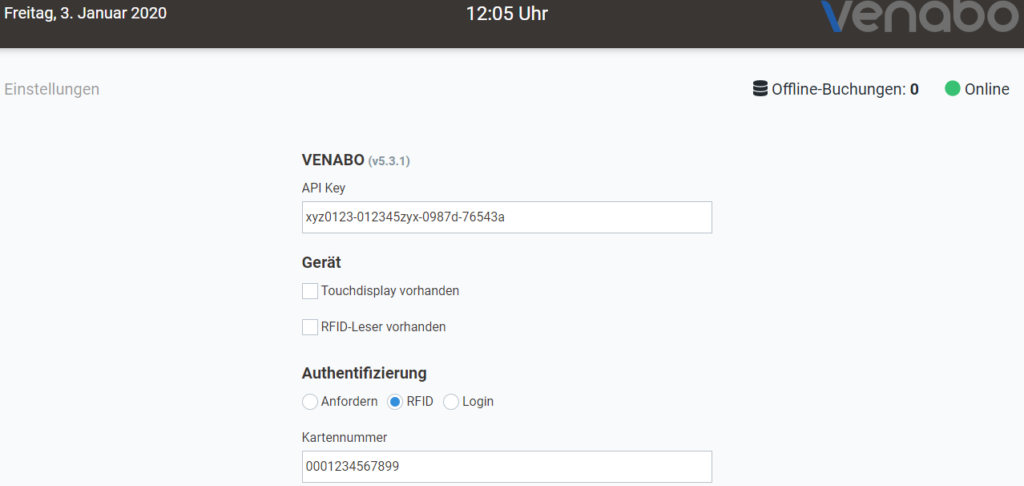

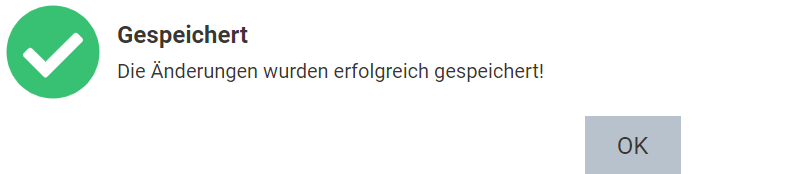
Nach erfolgreicher Anmeldung mit API Key und Ihrer persönlichen Kartennummer (RFID-Chip Code) gelangen Sie in ein Auswahlmenü in der Desktop-App.
Nun können Sie, je nach firmenspezifischer Konfiguration, unterschiedliche Button auf der für Sie personalisierten Ebene nutzen.
In dieser Maske sollten Sie eine ähnlich abgebildete Auswahl treffen können.
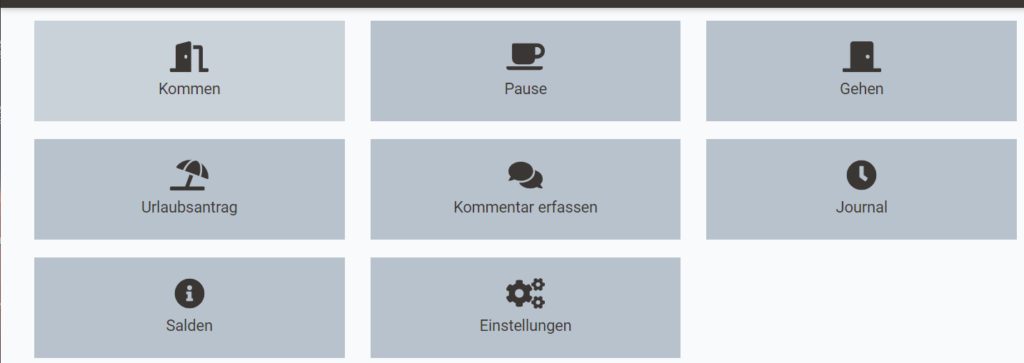
Auch ist ein erweitertes Button-Menü verfügbar mit weiteren Funktionen wie folgt je nach firmenspezifischen Anforderung:
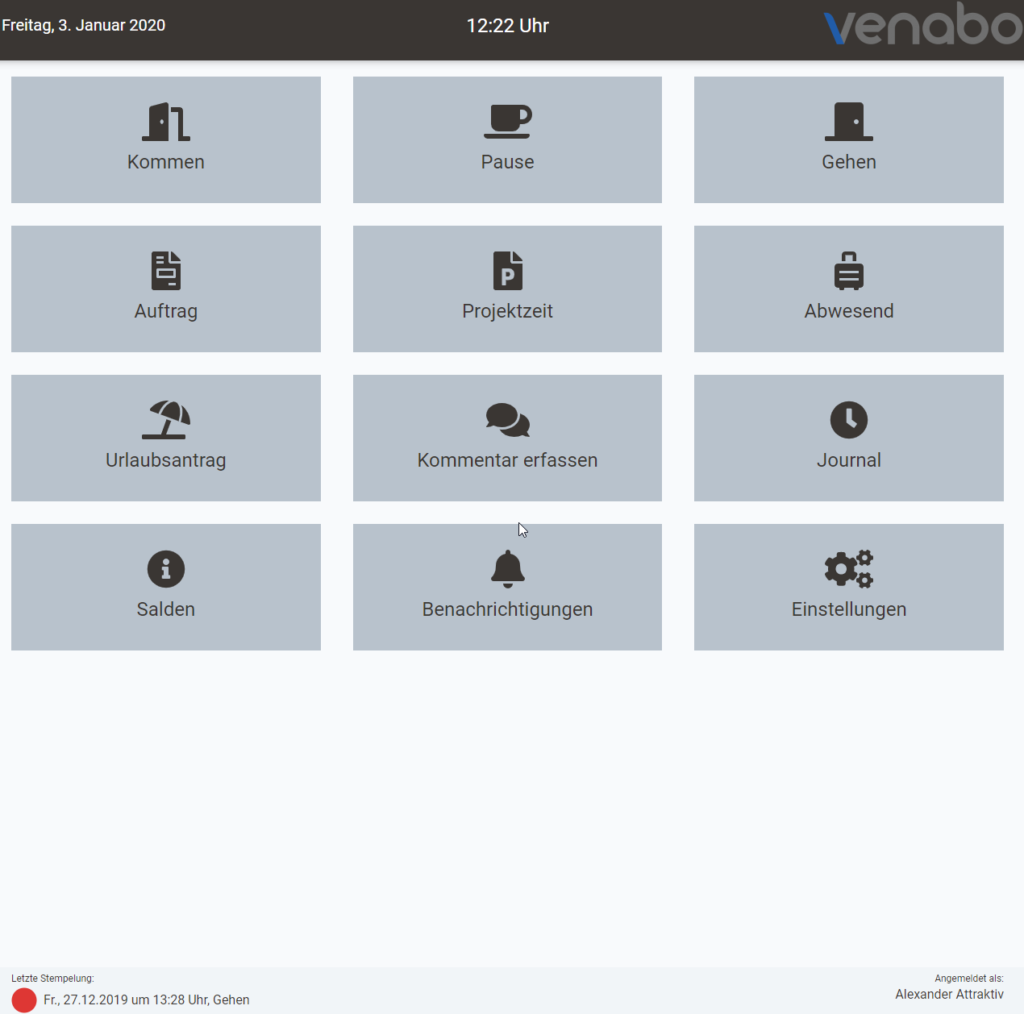
Weiteres Beispiel zur Anmeldung und Einstellung mit „Login“ in der venabo Desktop-App, sofern Sie venabo.ZEIT ohne RFID-Chip nutzen möchten.
Bitte in der Zeile Authentifizierung von RFID auf Login wechseln und die Ihnen bekannten Login-Daten eingeben und „Speichern“.
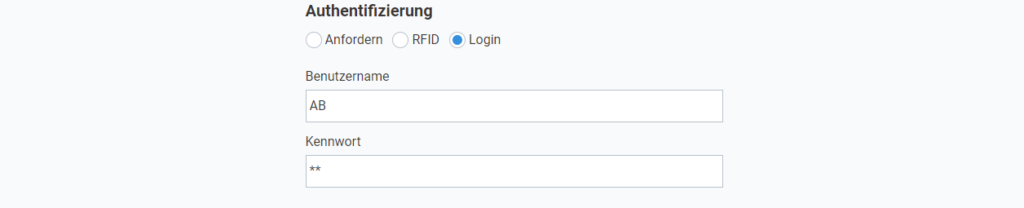
Sollte die Eingabe erfolgreich verlaufen, werden die personalisierten Informationen „gespeichert“.
(Bei Fehlermeldung (X) bitte erneuter Eingabeversuch oder Admin kontaktieren)
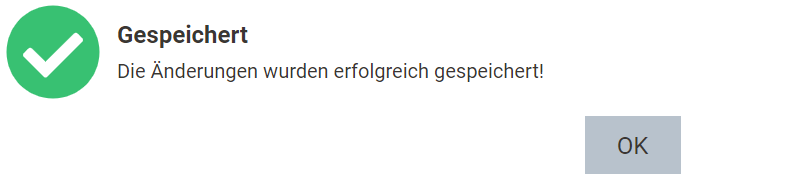
Bitte beachten Sie bei der Anmeldung immer, ob sie mit Ihrem Namen unten rechtsstehend „Angemeldet als: NAME“ stehen. Sollte dies nicht der Fall sein, kontaktieren Sie bitte Ihren Admin.
Erkennung über Mobile-App
Eine zusätzliche Stempelmöglichkeit über eine persönliche Erkennung ist mit der Mobil-App von venabo möglich.
Führen Sie den Download über Ihren App-Store (z.B. „Play-Store“ von Android oder auch Apple „App-Store“ möglich) über Ihr Smartphone durch.
Installieren Sie das Programm sofern die Installation nicht automatisch starten sollte.
Nach der Installation gelangen Sie in den Bereich einer Demoversion wenn Sie venabo das erste Mal öffnen.
Beachten Sie die folgende Reihenfolge, um die Einrichtung von venabo auf Ihrem Smartphone korrekt abschließen zu können.
Wechseln Sie zunächst den Zugang von „Demo-Zugang“ ( blauer Kasten darf nicht mehr erscheinen) in einen echten venabo Zugang.

Danach sollte ein neues Fenster erscheinen, in dem Sie Ihre Daten aus dem venabo System eintragen können. Dazu muss von Ihnen eine venabo Adresse und der benötigte Api-Key eingetragen werden.
Den Api-Key erhalten Sie aus dem venabo System („Zeiterfassung – Stempelgeräte – Desktop-App ):
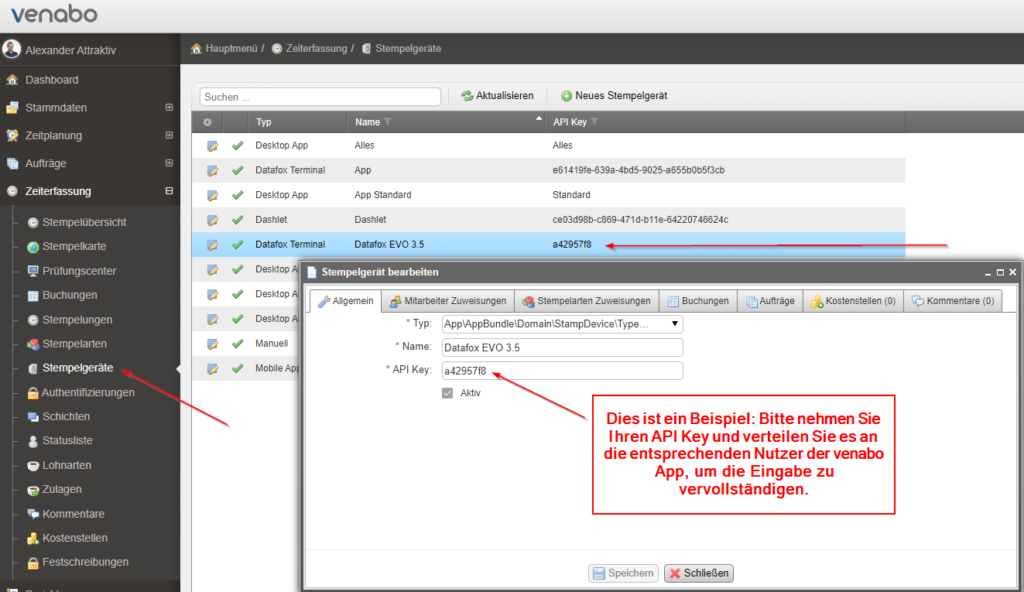
Jetzt können Sie auf der folgenden Oberfläche Ihre Informationen hinterlegen, die Sie von Ihrem Admin oder Vorgesetzten erhalte haben und sich mit Ihren persönlichen Daten einloggen.
Jetzt können Sie auf der folgenden Oberfläche Ihre Informationen hinterlegen, die Sie von Ihrem Admin oder Vorgesetzten erhalte haben und sich mit Ihren persönlichen Daten einloggen.
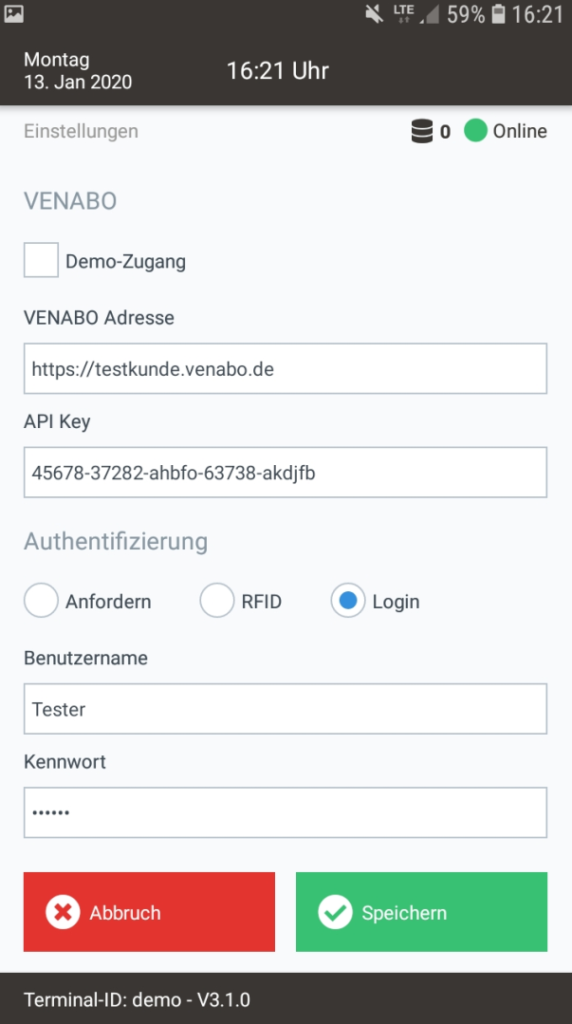
Sollte die Eingabe erfolgreich verlaufen, werden die personalisierten Informationen „gespeichert“.
(Bei Fehlermeldung (X) bitte erneuter Eingabeversuch oder Admin kontaktieren)
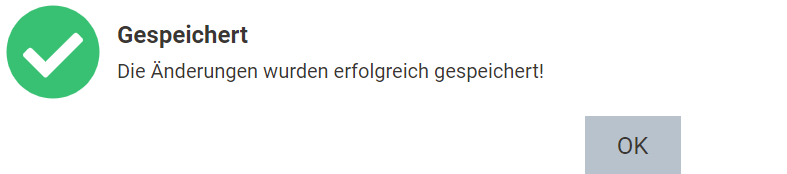
Nun gelangen Sie nach erfolgreicher Anmeldung in Ihre echte venabo App Umgebung und können die Stempelungen, mit der Ihnen zur Verfügung stehenden Button, nutzen.
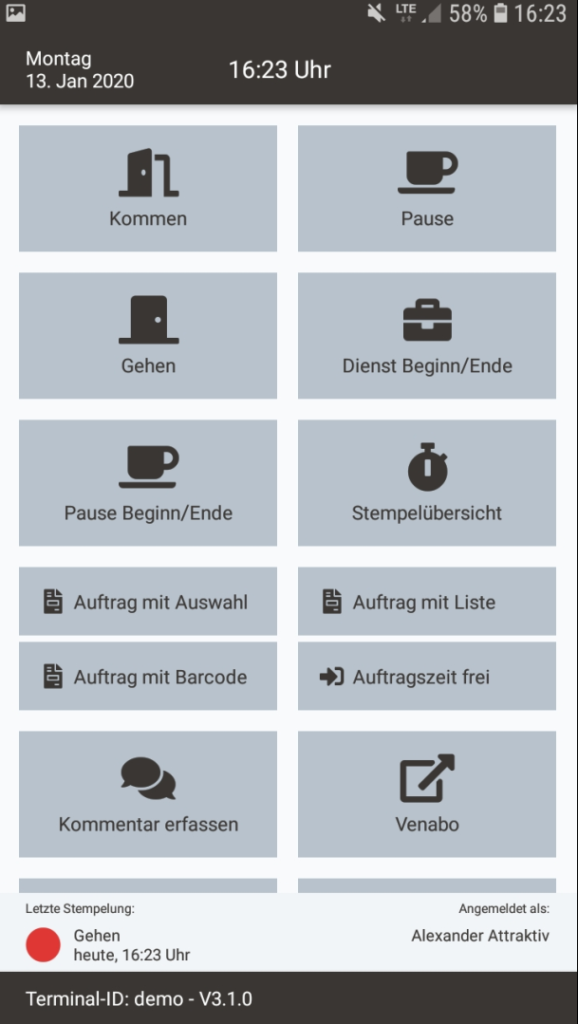
Bitte beachten Sie auch hier bei der Anmeldung immer, ob sie mit Ihrem Namen unten rechtsstehend „Angemeldet als: NAME“ stehen (hier: „Alexander Attraktiv“). Sollte dies nicht der Fall sein, kontaktieren Sie bitte Ihren Admin.
Erkennung über Dashboard – Stempel
Wenn Sie einen Zugang zum venabo System erhalten haben, melden Sie sich bitte mit Ihrem bekannten Benutzernamen und Kennwort an.
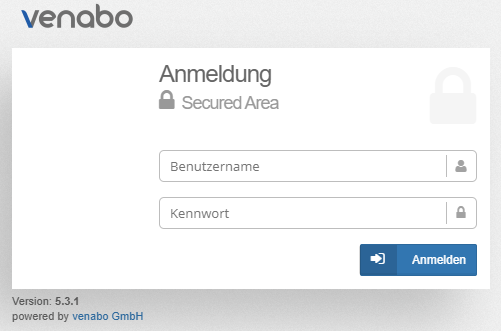
Nach der erfolgreichen Anmeldung im System von venabo.ZEIT gelangen Sie auf das sogenannte Dashboard.
Hier sehen Sie unter anderem ein oder mehrere Deshlets die firmenspezifisch anpassbar und oder einblendbar sind. Dabei kann es durchaus sein, dass einige User mit unterschiedlichen Berechtigungen auch unterschiedlich viel sehen können.
Für die Zeiterfassung im venabo System gibt es auch ein Dashlet, welches mehrere Buttons für einen Stempler vorweist. Die Funktion dahinter ist jeweils der vorgegebenen namentlichen Bezeichnungen der Buttons.
Hier als Beispiel der Stempler wie er zur Zeiterfassung auf dem Dashboard aussieht:

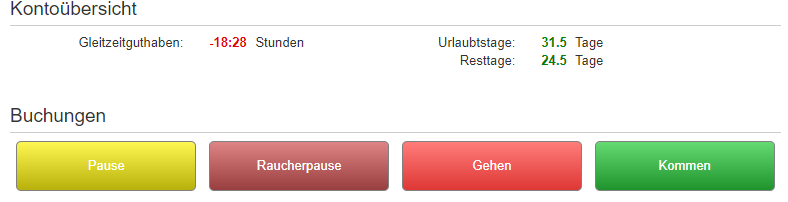
Der von Ihnen zuletzt geklickte Buchungs-Button steht bei „Aktuelle Buchungen“ Ihr zuletzt getätigter Stempelstatus als Beispiel wie folgt:

Diese Art der Stemplung der Zeit ist für diejenigen gedacht, die nicht über einen RFID-Chip oder die Desktop-App verfügen und mit venabo direkt arbeiten sollen. Zudem dient es auch als eine zusätzliche Möglichkeit Zeitstempelungen durchführen zu können.
Die Möglichkeit der Stempler-Nutzung im vollen Umfang (per App auf dem Mobiltelefon oder Desktop-App oder auch in venabo) ist dennoch für alle gegeben, wenn es firmenspezifisch gewünscht ist.
Erklärung der Button-Auswahl
Die Auswahl und der Funktionsumfang können am Anfang groß sein.
Für eine einfache Handhabung werden folgend die Funktionen hinter den Button jeweils erklärt.
Hier wird die tägliche Anfangszeit und nach dem Ende einer evtl. gestempelten Pause geklickt. Außerdem ist das Pausieren / Stopp eines Auftrags darin enthalten.
Hier wird das tägliche Arbeitszeitende gestempelt.
Hier wird die Pause gestempelt. Bitte beachten, dass nach der Pause wiederkommen gestempelt wird! Ansonsten zählt die Pause weiter.
Urlaub- Zeitbuchung- Krankheit- Abwesenheits- Anträge
Zudem ist u.a. die Beantragung des Urlaubs, andere Zeitbuchungsanträge, Krankheitsmeldungen und Abwesenheitsgründe über die venabo App möglich zu beantragen.
Alle Anträge werden in der Antragsverwaltung des venabo System übertragen und werden dann von Ihrem Vorgesetzten im venabo System gesichtet und automatisch im venabo Kalender eingetragen bei Genehmigung oder auch nicht bei Ablehnung.
Der Genehmiger kann auch aus mehreren Personen bestehen durch die Einstellungen in den Antragsabläufen im venabo System. Ihre Anfragen aus der App heraus werden dann in der Antragsverwaltung gesichtet. Dann wird die Anfrage geprüft und bei z.B. Urlaub wird der zur Verfügung stehende Urlaub automatisch eingetragen und von dem vorhanden Urlaubskonto abgezogen unter Berücksichtigung möglicher Resturlaubsansprüche.
Hier können pro Arbeitstag ein, bzw. mehrere Kommentare erfasst werden. z.B.: Sie stehen in einer Vollsperrung und überschreiten die gesetzlichen 10 Std. Arbeitszeit, dann buchen Sie den Kommentar “Stau/Vollsperrung” (wenn als Auswahl in Kommentare vorhanden). Das Buchen von Kommentaren, bei Überschreitung der gesetzlichen 10 Std.-Regel könnte beispielhaft verpflichtend sein.
Hier können Sie ihre Monatsübersicht sehen. Mit Lohnarten, Überstd. / Jahr. Oder auch Urlaubsstand auf einem Blick.
Hier sehen Sie Ihren aktuellen Status „letzte Stempleung“, verfügbarer „Urlaub“ und Ihr aktuelles „Überstunden“ Zeitkonto.
Hier können Sie einen im System hinterlegten Auftrag auswählen, auf dem Ihre Zeit laufen soll. Um den Auftrag zu stoppen/beenden und die „normale“ Arbeitszeit (z.B. interne Tätigkeiten) wieder aufzunehmen, bitte den „Kommen“-Button klicken. Auch ein Klicken auf „Gehen“ bewirkt ein stoppen/beenden des Auftrags.
Hier können Sie die Projektzeit einsehen und erfassen, wenn Ihnen Projekte zugeteilt sind oder Ihnen eine Auswahl von Projekten vorliegt.
Hier wird ihre Abwesenheit als „Gehen“-Stempelung erfasst. Ihre Arbeitszeit ist beendet (z.B. wegen Arztbesuch o.ä.). Dies dient in speziellen Fällen der Unterscheidung und z.B. die Personalabteilung kann dies entsprechen bei Lohnauswertungen berücksichtigen (betrifft z.B. bezahlte Fehlzeit).
Tipp: Darüber hinaus gibt es vielfältige weitere individuelle Einstellungsmöglichkeiten mit gewünschten Buttons und Textstrukturen oder Benennungen, die in der App hinterlegt werden können.