Installation
Die Installation von venabo ist in wenigen Schritten durchgeführt. Sie müssen sich vorher nur Gedanken machen, auf welchem Arbeitsplatz die Daten gespeichert werden und welche Arbeitsplätze auf diese Daten Zugriff haben sollen. Wenn Sie auf diese Frage bereits Antworten haben, können Sie mit der Installation beginnen.
Die zu installierenden Programme werden in zwei Gruppen gegliedert:
Mehrplatz und Einzelplatz
Mehrplatz
Einzelplatz
Mehrplatz
Diese Installation erfolgt auf dem Arbeitsplatz, der später Ihre Daten verwaltet. Dieser Arbeitsplatz sollte immer verfügbar sein. Nur so ist gewährleistet, dass andere Arbeitsplätze auch immer Zugriff auf das Programm haben.
Diese Installation erfolgt nur einmal im Netzwerk.
Bei Ausführen dieser Installation wird je nach Bedarf die Datenbank (PostgreSQL-Server), Apache Web Server, Node.js, Redis, ElasticSearch und venabo_cronJob installiert.
Einzelplatz
Wenn Sie an einem Arbeitsplatz Zeiten erfassen möchten, ist diese Installation das Richtige. Diese Variante installiert das Programm zu Erfassung von Arbeitszeiten auf dem Arbeitsplatz.
Das ist zum Beispiel sinnvoll, wenn die Mitarbeiter größtenteils am PC arbeiten und immer Zugriff auf das Programm haben. In diesem Fall kann dann auch auf ein Terminal verzichtet werden.
Der Weg zur Installation
Führen Sie das Setup auf dem mitgelieferten Medium aus. Warten Sie, bis der Willkommens-Bildschirm angezeigt wird. Klicken Sie auf „Weiter“, um mit den Assistenten zu beginnen.
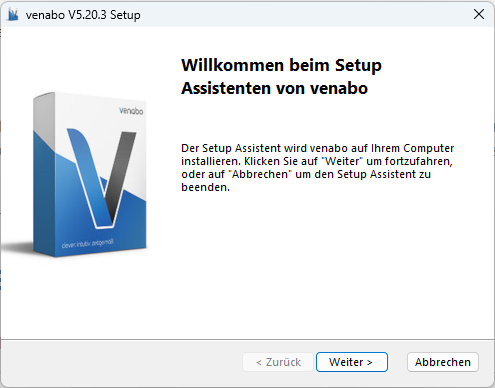
Lesen Sie sich die Lizenzbedingungen aufmerksam durch. Bestätigen Sie nun, dass Sie mit den Vertragsbedingungen einverstanden sind und klicken Sie „Weiter“.
Wählen Sie nun die gewünschte Variante aus. Sie haben die Wahl zwischen „Client“, um das Programm die Zeiterfassung am Arbeitsplatz zu installieren oder „Server“, wenn der zentrale Server installiert werden soll, um die Zeiterfassung von mehreren Arbeitsplätzen aus benutzen zu können oder „Vollständig“, wenn Sie nur einen Arbeitsplatz besitzen und beide Varianten installiert werden sollen.
Wenn Sie nur den „Client“ installieren, müssen Sie lediglich noch angeben, in welchem Ordner das geschehen soll. Mit Klick auf „Weiter“ wird die Installation durchgeführt.
Wenn Sie „Vollständig“ oder „Server“ installieren möchten, benötigt der Assistent noch weitere Informationen von Ihnen.
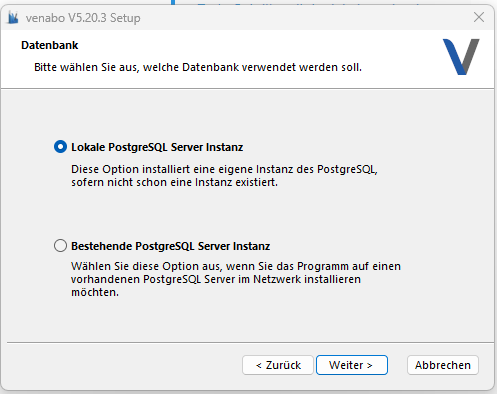
Wenn Sie noch keinen Datenbankserver installiert haben, wählen Sie die Variante „Lokale PostgreSQL Express Database Instanz“ aus. Diese Variante installiert den Server und Sie können den nächsten Schritt überspringen.
Wenn Sie bereits über einen SQL Server verfügen, wählen Sie die Variante „Bestehende PostgreSQL Database Instanz“ aus. Bei dieser Variante benötigt der Assistent im nachfolgenden Dialog durch Klick auf „Weiter“ noch Angaben zur bestehenden Datenbank.
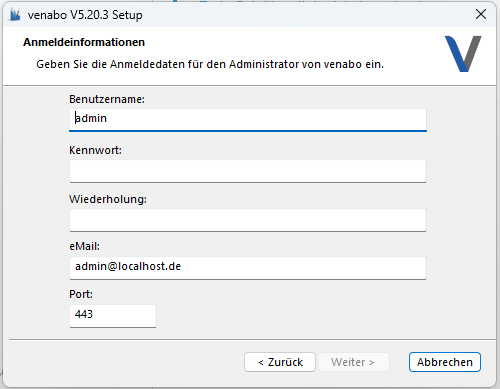
Wählen Sie unter „Server“ den vorhandenen SQL Server aus. Sollte dieser in der Auswahlbox nicht erscheinen, können Sie die Angabe auch manuell durchführen.
Das System benötigt zur Anlage und Kommunikation mit der Datenbank einen Benutzer mit Rechten. Diese Angaben müssen Sie unter Benutzername und Passwort hinterlegen.
Wenn Sie die Installation in bereits vorhandene Datenbank durchführen möchten, können Sie diese auswählen. Wenn das nicht der Fall sein sollte, wird automatisch eine Datenbank „venabo“ angelegt. Den Namen können Sie ebenfalls auch hier manuell überschreiben.
Mit der Funktion „Prüfe Verbindung“ können Sie vorab prüfen, ob die Angaben in Ordnung sind. Diese Prüfung findet aber auch nochmal statt, wenn Sie den Dialog mit „Weiter“ bestätigen.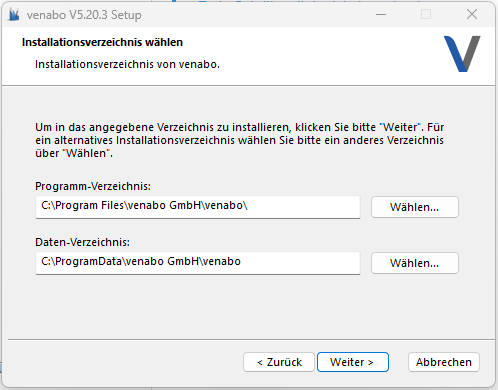
Wenn Sie alle Eingaben vollständig durchgeführt haben, können Sie mit „Weiter“ die Installation durchführen.
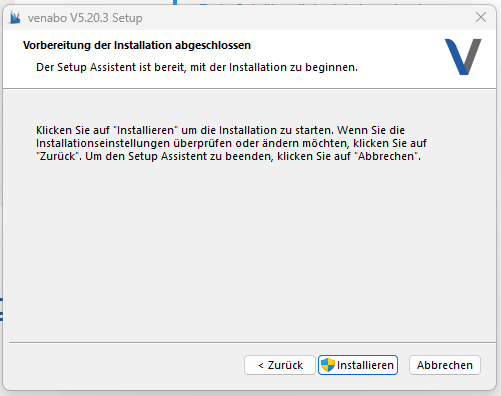
Die Installation kann je nach eingesetzter Hardware und Umgebung etwas Zeit in Anspruch nehmen.
Nachdem die Installation vollständig durchgeführt worden ist, können Sie die Installation mit „Fertigstellen“ abschließen. Wenn Sie nichts weiter verändern, wird im Anschluss direkt das Programm ausgeführt.
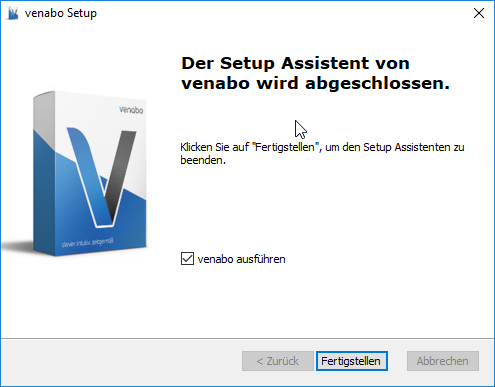
Programm installiert – Was ist wichtig?
Wenn Sie das Programm das erste Mal öffnen, stellen Sie sich die Frage, welche Schritte unternommen werden müssen, um das Programm nach Ihren Wünschen einzurichten.
Diese Schritte erklären wir Ihnen im nachfolgenden.
Der erste Start
Wenn Sie das Programm das erste Mal starten, müssen Sie sich mit den Benutzernamen und Kennwort anmelden, welche Sie bei der Installation vergeben haben.
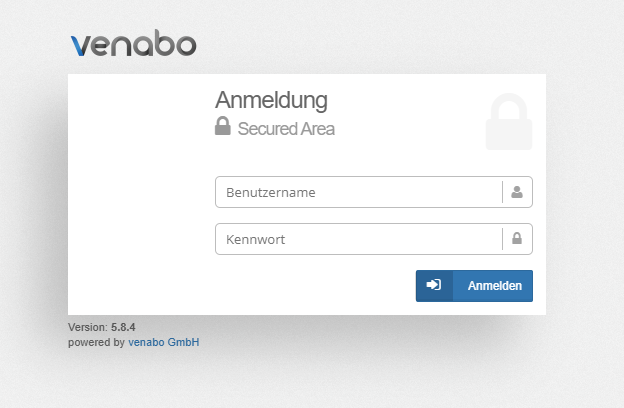
Geben Sie Ihre Zugangsdaten ein und bestätigen Sie diese mit „Anmelden“.
Erste Schritte mit der lokalen oder der Cloud Umgebung
Lokale Umgebung
Cloud Umgebung
Lokale Umgebung
Wenn Sie das Programm (wie vorher bereits gesehen) vor dem ersten Einrichten starten möchten, müssen Sie sich ebenfalls mit den Benutzernamen und Kennwort anmelden, welche Sie bei der Installation vergeben haben.
Cloud Umgebung
Wenn Sie venabo als Cloud-Variante erworben haben, steht Ihnen ein Link mit Benutzername und Passwort von Ihrem Fachhändler zur Verfügung.
Bitte nutzen Sie den Link und fügen Ihn in dem Browser (Google Chrome, Firefox, Opera, uvm.) Ihrer Wahl ein und starten Sie die Browser basierte Anwendung. Ein identisches Startfenster wie oben im Bild ersichtlich erscheint dann im Browser.
Sollten Sicherheitshinweise aufkommen, gehen Sie auf „erweitern“ oder „Verbindung vertrauen“ und führen die Anwendung ohne bedenken durch. Ein Zertifikat kann kostenpflichtig erworben werden damit Sie die Meldung nicht mehr erhalten.
Geben Sie Ihre Zugangsdaten ein und bestätigen Sie diese mit „Anmelden“.
Lizenz aktivieren
Sie erhalten von Ihrem Fachhändler einen Lizenzschlüssel. Damit die Programmfunktionen freigeschaltet werden, muss dieser – sofern nicht schon durch Ihren Fachhändler geschehen – im Programm aktiviert werden.
- Klicken Sie im Navigationsbereich 1) auf „Verwaltung“.
- Wählen den Menüpunkt 2) „Lizenzverwaltung“ aus.
- Wählen Sie nun die Funktion 3) „Lizenz hinzufügen“ aus.
- Das Programm fordert Sie auf, den 4) Lizenzschlüssel einzugeben. Kopieren Sie den Schlüssel und fügen Sie diesen hier ein.
- Bestätigen Sie Ihre Eingabe mit 5) „Speichern“.
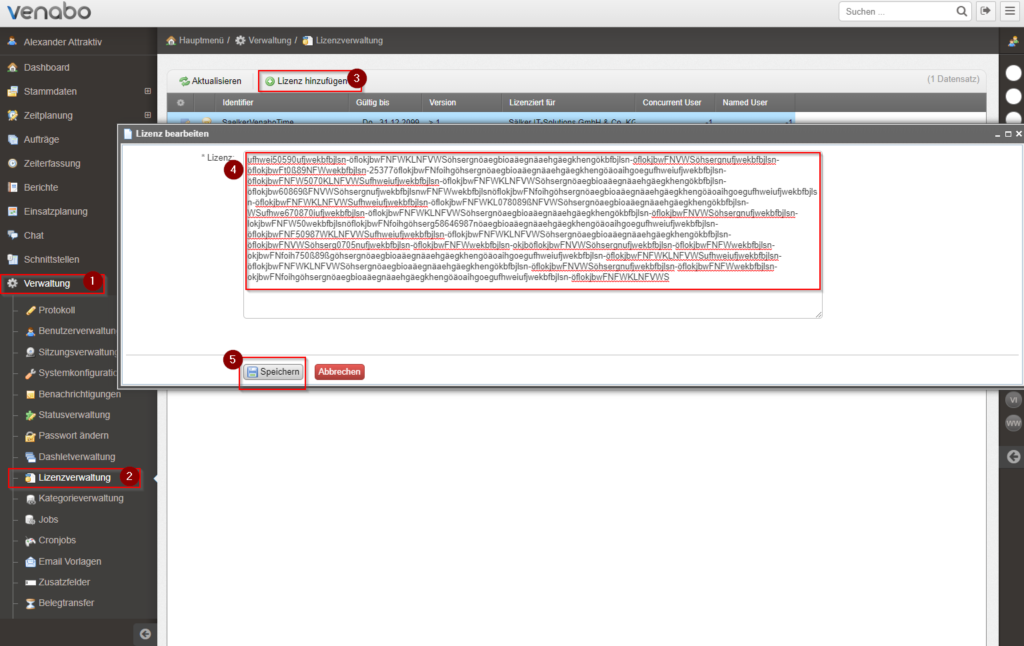
Die Lizenz wird Ihnen in der Liste angezeigt. Wählen Sie die Lizenz aus, öffnen das Kontextmenü mit der rechten Maustaste und wählen die Funktion „Aktivieren“ aus.
Nach erfolgreicher Aktivierung klicken Sie im oberen Navigationsbereich auf „Abmelden“. Nach erneuter Anmeldung stehen Ihnen alle erworbenen Funktionen zur Verfügung.
Sollten Sie erweiterte Lizenzmodelle erworben haben (z.B. Lohn-und Zeitzuschläge) benötigen Sie für die Schnittstelle „Lohnexporte“ eine weitere Lizenzdatei.
Die erweiterte Lizenz wird auch von Ihrem Fachhändler bereitgestellt. Sie können exakt wie oben beschrieben diese ebenso aktivieren.